Seguridad y privacidad de preferencias de tu MacBook
La seguridad Grupo de Privacidad de la ventana de Preferencias del Sistema en el MacBook es donde usted protege su MacBook de usuarios no deseados o donde se puede optar por desactivar su protección firewall (no aconsejado!).
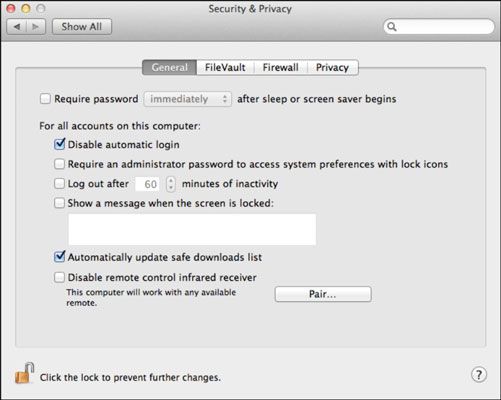
Ajustes aquí se dividen en tres pestañas:
General: Para agregar una capa adicional de seguridad de la contraseña para su MacBook, seleccione la contraseña soliciten realizar el sueño o el protector de pantalla comienza casilla de verificación. Mac OS X requiere entonces que introduzca su contraseña de inicio de sesión antes de que el sistema vuelve a partir de un estado de sueño o sale de un protector de pantalla.
Haga clic en el menú de retraso emergente para especificar cuando el requisito de contraseña entrará en funcionamiento (es inmediata por defecto). Si usted es un usuario de nivel de administrador, puede configurar las características de seguridad globales en el Para todas las cuentas en esta sección Informática, que afectan todas las cuentas de usuario.
Usted puede optar por hacer lo siguiente: desactivar el inicio de sesión automático feature- forzar Mac OS X para solicitar una contraseña de inicio de sesión cada vez que un panel de Preferencias del Sistema es opened- conectarse automáticamente a cualquier usuario después de una cierta cantidad de inactivity- y mostrar un mensaje cuando la pantalla está bloqueada.
También puede especificar si León debe actualizar la lista de descarga segura de Safari automáticamente. (Safari usa esta lista para determinar qué archivos deben abrirse después de la descarga, que le ayuda a prevenir los ataques de virus y malware.)
No quiero dedos pequeños que controlan accidentalmente su MacBook con el mando de Apple? Si usted no necesita el mando sobre una base regular, haga clic en la casilla de verificación Desactivar receptor de infrarrojos del mando a distancia para seleccionarlo. (Pero no te olvides de encender el receptor de infrarrojos de nuevo para su próxima noche de cine!)
FileVault: Estos controles permiten activar FileVault cifrado de disco duro, lo que hace que sea prácticamente imposible para que otros puedan acceder a los archivos en tu Mac. Haga clic en el botón Activar FileVault para introducir las contraseñas de cada usuario, ya que incluso si usted está utilizando una cuenta de administrador, cada usuario en su Mac debe introducir su contraseña para activar su cuenta para su uso con FileVault, que le permite el acceso a los datos sobre el disco duro.
Haga clic en Continuar para mostrar la clave de recuperación - seguir adelante y escribir esa llave hacia abajo y guárdelo en un muy lugar seguro - y luego haga clic en Continuar para habilitar el cifrado FileVault para el usuario que ha iniciado la sesión in- Ingresar la contraseña del usuario se convierte en su contraseña FileVault también.
Si olvida tanto la contraseña de usuario y la clave de recuperación, ni siquiera los expertos técnicos de Apple pueden recuperar sus datos!
Firewall: Mac OS X incluye un firewall integrado, que se puede activar desde este panel.
Para apagar el firewall por completo, simplemente haga clic en el botón Detener. Esta es la definición misma de No es una buena cosa: cualquier MacBook conectado a una red oa Internet debe tener el firewall del sistema volvió en.
(La única excepción es si usted está utilizando una red que saber para ser seguro y su acceso a Internet es a través de un dispositivo router o compartir con su propio firewall integrado.)
Cuando el cortafuegos está activada, haga clic en el botón Opciones avanzadas para configurar las opciones de firewall.
Para activar el firewall con sólo exclusiones de aplicación de Mac OS X, haga clic en Bloquear todas las conexiones entrantes -. sólo los servicios para compartir seleccione en el panel Compartir en Preferencias del sistema están permitidos a través del cortafuegos) Esta es una buena opción para los más dueño MacBook consciente de la seguridad, pero el cortafuegos bloqueará las aplicaciones de terceros que tratar de acceder a su red o de Internet.
Para activar el cortafuegos con exclusiones, hacer clic automáticamente Permita Firmado Software para recibir conexiones entrantes. (Sí, esta es la opción correcta para casi todos los propietarios de MacBook.) Cualquier conexión a un servicio (como el uso compartido de la web) o una aplicación (como iChat) que no aparece está bloqueado, pero se puede permitir el acceso de tercera aplicaciones -partido en una función de las necesidades.
En firewall-hablar, estas entradas son reglas porque determinan lo que se permite pasar a través de tu MacBook.
Es fácil para permitir la comunicación con un servicio de Mac OS X: Sólo tiene que utilizar el panel Compartir en Preferencias del sistema para activar un servicio, y el León se configura automáticamente el servidor de seguridad para permitir las comunicaciones. Describo el panel Compartir en detalle más adelante en este capítulo.
Para agregar una aplicación de terceros, haga clic en el botón Avanzado en la parte inferior del panel Cortafuegos, haga clic en el botón con el signo más. Vaya a la aplicación que necesita para comunicarse con el mundo exterior. Haga clic en la aplicación y para seleccionarlo y luego haga clic en Agregar. Para eliminar una aplicación, selecciónela en la lista y haga clic en el botón con el signo menos.
Recuerde, usted no tiene que añadir cualquiera de las aplicaciones proporcionadas por Apple con el león, como Apple Mail, iChat, o Safari- aplicaciones sólo de terceros que instale usted mismo necesita una regla de firewall.
Puede editar la regla para un servicio o aplicación específica haciendo clic en la regla en el lado derecho de la entrada. Por defecto, la regla dice Permitir conexiones entrantes (incluyendo tanto su red local e Internet) - sin embargo, al hacer clic en la regla, también se puede optar por bloquear las conexiones entrantes a negar temporalmente el acceso a esa aplicación.
Para mayor seguridad, haga clic en la casilla de verificación Habilitar modo invisible, lo que impide su Mac de responder a los intentos de identificar al otro lado de la red e Internet.
Si de repente no puede conectarse a otros equipos o compartir archivos que originalmente se podía compartir, revisar las reglas que usted ha habilitado desde este panel. También puede verificar que todo está en regla en el panel Compartir en Preferencias del sistema.

