Cómo cifrar datos en su mac con FileVault
Cifrado codifica físicamente los archivos en tu Mac de modo que incluso si la gente puede acceder a sus archivos, no pueden abrir o editarlos a menos que conozcan la contraseña correcta. Al utilizar FileVault, tu Mac encripta toda la unidad, lo que significa que todo en tu Mac es seguro. Si tiene varios usuarios en tu Mac, debe permitirles así que cada uno puede acceder con su contraseña.
FileVault utiliza un algoritmo de cifrado llamado Advanced Encryption Standard (AES), que es el último estándar de gobierno de Estados Unidos para codificar los datos que hasta los gobiernos nacionales con supercomputadoras no pueden agrietarse - al menos no en un plazo realista.
FileVault codifica sus archivos para que sólo su contraseña (o contraseña maestra del sistema) pueden desbloquear los archivos para usted - o alguien de su confianza y dar la contraseña para - puede leerlos.
Cuando escribe una contraseña, puede acceder a sus archivos y utilizarlos con normalidad, pero tan pronto como se cierra un archivo, FileVault revuelve una vez más. FileVault trabaja en el fondo-que ni siquiera lo ve trabajando.
FileVault utiliza su iniciar sesión contraseña para cifrar sus datos. Para mayor seguridad, FileVault crea una clave de recuperación que puede descifrar los archivos cifrados para todas las cuentas de usuario y los archivos para cada cuenta que usted ha almacenado en su Mac. Si olvida su contraseña de usuario y la clave de recuperación, sus datos serán encriptados para siempre con poca esperanza de descifrar y recuperar de nuevo.
Puede optar por guardar su contraseña de recuperación con Apple. Si la pierde, puede recuperarla de Apple dando las respuestas correctas a tres preguntas específicas, preestablecidos.
Para activar FileVault, siga estos pasos:
Seleccione Preferencias de comandos del sistema y haga clic en la Seguridad Icono de Privacidad.
La seguridad Aparece el panel de preferencias de privacidad.
Haga clic en la pestaña FileVault para abrir el panel de preferencias FileVault, como se muestra en esta figura.
Si el candado en la esquina inferior izquierda del panel de preferencias FileVault está bloqueada, haga clic en él, ingrese su contraseña cuando se le solicite y haga clic en Desbloquear.
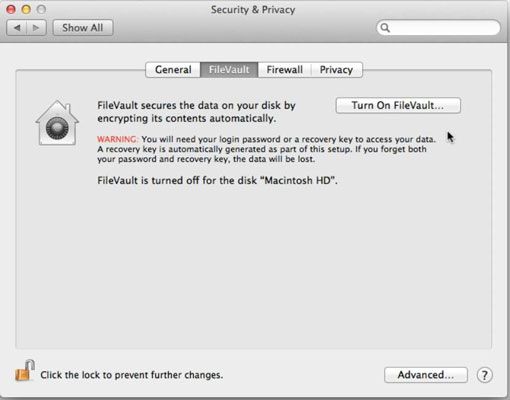
Haga clic en el botón Activar FileVault.
Aparece la clave de recuperación, como se muestra en la siguiente figura.
Si más de una persona utiliza su Mac, aparece una lista de usuarios. Haga clic en el botón Activar junto al usuario (s) que desea dar acceso a, introduzca la contraseña (s) de cuenta, haga clic en Aceptar y, a continuación, haga clic en Continuar.
Un usuario habilitado que cambia a su cuenta debe introducir la contraseña para acceder a los archivos cifrados. Los usuarios que olvidan sus contraseñas tendrán la clave de recuperación para obtener acceso.
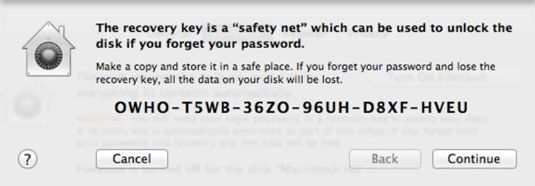
Anote y la clave de recuperación y luego haga clic en Continuar.
Los cambios clave de recuperación si se convierten FileVault y vuelva a encenderla de nuevo.
Elija si desea almacenar la clave de recuperación con Apple:
No: Seleccione el No guarde la clave de recuperación con el botón de selección de Apple.
Sí: Seleccione la tienda la clave de recuperación con el botón de selección de Apple.
Aparecen las opciones para tres preguntas, como se muestra en la siguiente figura. Usted debe contestar las tres preguntas correctamente para Apple para liberar la clave de recuperación.
Seleccione una pregunta de cada uno de los tres menús emergentes, escriba las respuestas para las preguntas de los cuadros de texto y, a continuación, haga clic en Continuar.
En el diálogo que se abre, haga clic en el botón Reiniciar para iniciar el proceso de cifrado (o Cancelar si ha cambiado de opinión).
Tu Mac se reinicia y comienza el proceso de cifrado. Usted puede trabajar mientras que el cifrado se lleva a cabo. Usted puede regresar a FileVault en Preferencias del sistema para comprobar el estado.
FileVault también funciona con discos duros externos, por lo que sus datos están seguros donde se almacena.




