5 maneras fáciles para asegurar su mac
Hay muchas maneras que usted puede asegurar los archivos y los datos personales se almacenan en tu Mac. Es una buena idea para aprender a proteger sus datos de Mac, ya que como usted encontrará, nadie método funciona en cada situación.
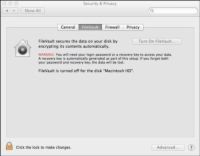  Agrandar Agrandar1 Asegure sus archivos Mac con FileVaultSi sus casas informáticos información realmente muy secreto, como sus registros financieros, puede codificar o cifrar los datos en la carpeta de inicio (y sólo la carpeta de inicio) mediante una función de OS X conocida como FileVault. Elija Seguridad Privacidad bajo Preferencias del Sistema y seleccione la ficha FileVault. Cada usuario debe introducir su contraseña. De Apple genera automáticamente una clave de recuperación que puede utilizar para abrir la bóveda. Puede almacenar esta clave con Apple, que le pedirá que responder a las preguntas de seguridad (por ejemplo, " Qué calle viviste cuando eras 9 años "?) Para verificar su identidad. | 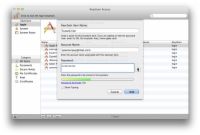  Agrandar Agrandar2 Asegure sus contraseñas de Mac con llaverosUn llavero puede almacenar las contraseñas de los programas, cuentas de correo electrónico, sitios web, y mucho más. Puede crear llaveros para diferentes propósitos (uno para las compras en línea, por ejemplo) mediante la apertura de Acceso a Llaves en la carpeta Utilidades en Aplicaciones. Su contraseña llavero es inicialmente la misma que la contraseña de inicio de sesión, y para muchos usuarios, que es la forma en que se quedará. Para añadir contraseñas llavero, elija File-New Password artículo. Rellene el nombre de la cuenta, punto llavero, y una contraseña. Apple permitirá saber si has elegido una contraseña cobarde o uno que es a prueba de balas. Si alguna vez olvida alguna de las contraseñas que ha utilizado en su Mac (incluyendo contraseñas web), Acceso a Llaveros abierta y haga clic en Todos los Artículos o contraseñas desde el panel de la parte inferior izquierda. En el panel derecho, haga doble clic en el elemento que tiene la contraseña que desea recuperar. Se abre una ventana. Haga clic en la ficha Atributos y haga clic para activar la casilla de verificación Mostrar contraseña. Introduzca el nombre de usuario y la contraseña que utilizó para configurar llavero. Mac revela la contraseña que está tratando de recuperarse, | 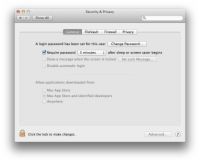  Agrandar Agrandar3 Asegure su Mac ingresando automáticamenteSi usted trabaja en una oficina u otro entorno donde cualquier persona puede echar un vistazo al monitor para ver lo que has estado haciendo, cierre la sesión de su cuenta cuando haya terminado de hacer lo que estás haciendo. Pero si prefieres no moleste cerrar la sesión o no crees que te acordarás de hacerlo, vaya a la Seguridad Panel de privacidad de Preferencias del Sistema, haga clic en General y seleccione la opción Contraseña soliciten realizar el sueño o el protector de pantalla Begins. Tienes la oportunidad de elegir un marco de tiempo (de inmediato, 5 segundos, 1 minuto, 5 minutos, 15 minutos, 1 hora o 4 horas). También puede seleccionar el Log Out después de x minutos de inactividad opción haciendo clic en el botón Avanzadas en la esquina inferior derecha de la ventana. |
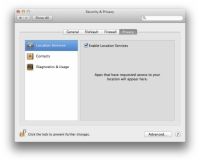  Agrandar Agrandar4 Asegure su Mac ocultando su paraderoAlgunos programas de software que se ejecuta en sus beneficios de Mac de saber donde se encuentra el equipo. Sin embargo, si esto te pelucas cabo, desactive la casilla Servicios Activar ubicación en la ficha Privacidad en Seguridad La configuración de privacidad. Aplicaciones que quieren usar la ubicación de su Mac también están en la lista, así que anule la selección de cualquiera de los programas que teóricamente podrían beneficiarse de saber su paradero que te hacen sentir incómodo. | 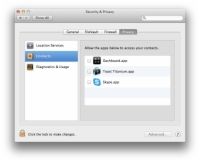  Agrandar Agrandar5 El acceso seguro a los datos de aplicaciones MacPara proteger los datos asociados con aplicaciones como Contactos, haga clic en la ficha Privacidad en Seguridad Preferencias de Privacidad. Echa un vistazo a una aplicación o herramienta en el panel de la izquierda, como Contactos, y luego mirar a la derecha para ver las aplicaciones que desean utilizar los datos de Contactos, como iBooks Autor, Google Chrome, y Skype. Usted puede dar permiso para este tipo de aplicaciones mediante la colocación de una marca de verificación junto a su nombre. Quite la marca de verificación si usted tiene un problema con esas aplicaciones utilizando Contactos. Repita este proceso con otras aplicaciones o herramientas. |



