Llaveros y el MacBook
Una de las características de Mac OS X que ha existido desde hace décadas es la Key Chain. Su cuenta llavero en sus tiendas MacBook todo el nombre de usuario / combinaciones de contraseñas para los sitios web, servidores de archivos (FTP) servidores de transferencia de archivos de protocolo, y similares, lo que le permite simplemente vals y empezar a utilizar el servicio (lo que sea).
Suena francamente conveniente, ¿no? Y puede ser, pero había ver mejor a su paso.
Tres problemas masivamente grandes son inherentes al uso de llaveros:
Cualquier persona puede iniciar sesión como usted. Si el llavero es desbloqueado, lo que ocurre de forma automática cuando se conecte, todo alguien tiene que hacer es sentarse en su escritorio, visitar un sitio o conectarse con un servidor y bam! Están en. Como tú. Piénsalo. Y luego piensa cuántas veces te levantas de tu escritorio, sólo por un segundo, para agarrar otra Coca-Cola Light o un donut.
Te olvidarás tus contraseñas. Si el archivo está dañado llavero -y puede suceder - sus contraseñas han ido a Detroit sin ti. O te los tienes en papel escondido en algún lugar, que están en su última copia de seguridad de Time Machine, o es el momento de cambiar su personaje en línea.
Llaveros necesitan todavía contraseña otra apestoso. Sí, es cierto - su llavero puede ser bloqueado (ya sea manualmente o con la configuración correcta, automáticamente), y hay que recordar otra contraseña / frase de contraseña para desbloquear el llavero. " Cuando, oh cuando terminará la locura "?
Desde el punto de vista de seguridad, llaveros deben ser completamente fuera de los límites para cualquier persona que esté interesado en el mantenimiento de una máquina bien cerrada con los pies (si se trata de un Mac utiliza en una oficina de la compañía o de un Mac que comparten un aula). Desafortunadamente, León crea un llavero automáticamente para todos los usuarios, así que tienes que vigilar (y eliminar) los datos y estaran en forma manual. (Suspiro.)
Sin embargo, si usted es la única persona que utiliza su MacBook y que reside en su casa y usted absolutamente debe utilizar llaveros, puede mostrar a todos ellos por la cuenta corriente de la aplicación Acceso a Llaveros, situado en Utilidades dentro de la carpeta Aplicaciones. Haga clic en la pestaña categoría deseada y luego haga clic en un elemento de la lista llavero para mostrar o editar toda su información.
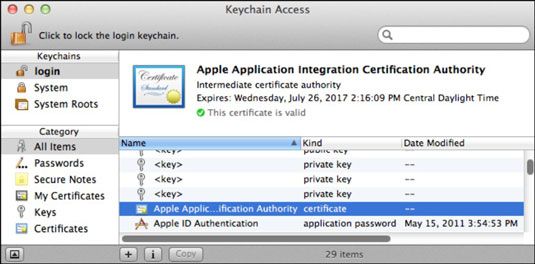
Cualquiera puede mostrar y editar servidor y sitio de información acaba con el lanzamiento de esta aplicación! (Es igual de malo para establecer la función automática de sesión en una cuenta de nivel de administrador.)
Para ayudar a las cosas de bloqueo hacia abajo - al menos cuando se trata de sus comunicaciones por Internet - siga esta ruta:
Para mostrar sus contraseñas de Internet, haga clic en la categoría Contraseñas.
Haga clic en cada contraseña de Internet para seleccionarlo en la lista y luego haga clic en el botón i minúscula en la parte inferior de la ventana para mostrar la información de la contraseña.
Haga clic en la ficha Control de acceso para ver los valores.
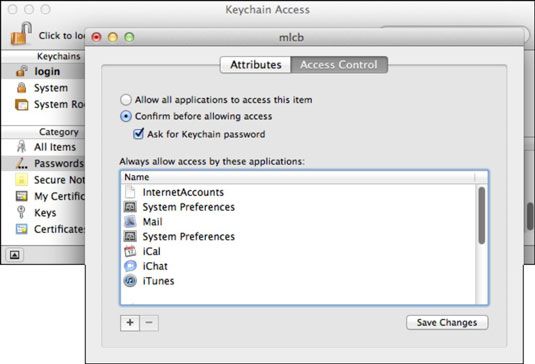
Para reducir al mínimo el daño que alguien puede hacer con esta contraseña, puede seleccionar la confirmación antes de permitir el botón de opción de acceso. Y por otro nivel de seguridad, seleccione la casilla de verificación Contraseña Pregunta Llavero para.
Haga clic en el botón de signo más en la parte inferior de la ventana de Acceso a Llaveros para agregar una nueva contraseña. Escriba un nombre para el tema, el nombre de usuario que normalmente escribe para ganar acceso y la contraseña para ese servidor o sitio. Luego haga clic en Agregar y cruzar los dedos.
Para mostrar todos los llaveros se puede acceder, seleccione Editar lista-llavero. Para crear un llavero de la marca nueva, seleccione Archivo-Nuevo llavero. Mac OS X le pide el nombre de archivo para el nuevo archivo de llavero. En el cuadro de diálogo Nuevo llavero que aparece, introduzca un nombre pegadizo en el cuadro de texto Guardar como.
De forma predeterminada, se crea el archivo de llavero en la carpeta Llaveros - una buena idea - pero si usted desea almacenar en otro lugar, haga clic en el botón de flecha hacia abajo junto al cuadro de texto Guardar como y vaya a la carpeta deseada. Cuando esté listo, haga clic en el botón Crear. Ahora es necesario introducir una nueva contraseña, escriba de nuevo para verificarlo y pulse Aceptar.
Para bloquear o desbloquear el llavero de inicio de sesión, haga clic en el icono de bloqueo en la parte superior izquierda de la ventana de Acceso a Llaveros. (Desbloqueo de su llavero requiere que introduzca su contraseña de inicio de sesión. Vaya usted a saber.)




