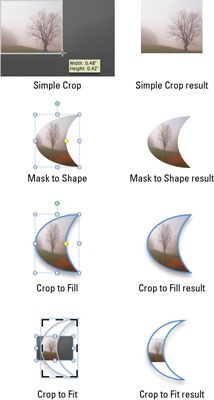Cómo recortar una foto con la cinta de opciones en Office 2011 para Mac
La herramienta Recortar tiene nuevo comportamiento en Office 2011 para Mac. En lugar de un solo tipo de cultivo, Office para Mac ahora tiene cuatro clases. Para llegar a las herramientas de cultivo adicionales, haga clic en el pequeño triángulo situado a la derecha del botón Recortar.
Conteúdo
Hacer un cultivo sencillo con herramientas de Office 2011
Así es como para realizar un cultivo simple:
Seleccione la imagen que desea recortar.
En la ficha Formato de imagen, vaya al grupo Ajustar y haga clic en el botón Recortar.
Manijas de cultivos oscuras aparecen además de los controladores de selección.
Arrastre los tiradores de los cultivos para seleccionar el área que desea mantener.
Haga clic fuera de la imagen.
Todo, excepto el área seleccionada se resta de la imagen.
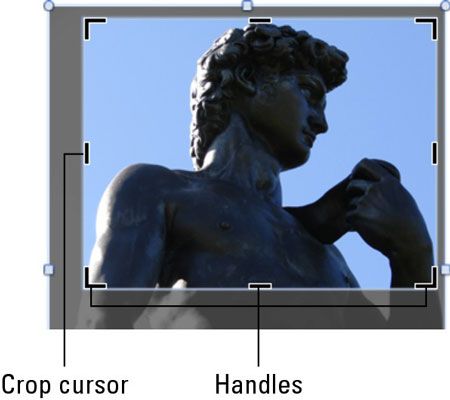
Máscara plasmar en Office 2011
Con La Máscara de la forma, se empieza con una imagen y acabado con una forma que está llena de su imagen. Estos son los pasos a seguir:
Seleccione una imagen
Haga clic en el botón morado Formato de imagen en la cinta de opciones.
Herramientas de imagen formatear aparecen en la cinta.
En el grupo Ajuste de herramientas, haga clic en el pequeño triángulo en el botón Recortar y elija Máscara de Shape.
Usted está presentado con un submenú que te lleva a la galería de Formas.
Elige un sólido, forma rellenable.
Su imagen se recorta a la forma elegida.
Algunas formas tienen diamantes amarillos, que se pueden arrastrar para alterar la apariencia de la forma.
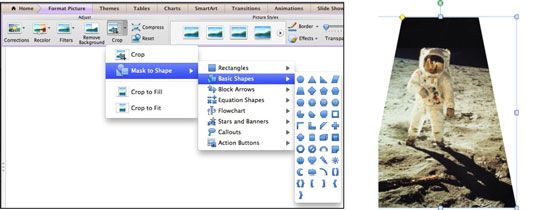
Recortar para rellenar con Office 2011 herramientas de formato
Con Recortar para rellenar, se empieza con una forma. Mueve el cuerpo en un modo de ver a través de más de una imagen desde un archivo. El resultado es una forma rellena con la parte transparente de la imagen.
Este ejemplo tiene fuegos artificiales. La forma Sun podría dar un resultado interesante. Estos son los pasos a seguir:
Desde la barra de herramientas estándar, seleccione Media Browser.
El Navegador de medios muestra.
Elija el botón Formas en el Explorador de medios.
Todas las formas se muestran en el visualizador multimedia.
Arrastre una forma sólida para su uso como la forma de cultivo.
derecha, haga clic en la forma. En el menú emergente, elija Formato de forma.
El Formato de forma muestra el diálogo.
En el cuadro de diálogo Forma Formato, seleccione la pestaña Imagen o textura y luego haga clic en el botón Elegir Imagen.
La Elija aparece un explorador de archivos de imagen.
Seleccione la imagen que desea recortar y haga clic en el botón Insertar para volver al diálogo Formato de forma.
Puede seleccionar o anular la selección de la casilla de verificación Rotar Forma con.
Haga clic en Aceptar para cerrar el cuadro de diálogo Formato de forma.
Su imagen está ahora dentro de la forma.
En la ficha Formato de imagen de la cinta de opciones, haga clic en el pequeño triángulo en el botón Recortar y elija Recortar para rellenar.
La forma está ahora en modo transparente. Ahora puede ajustar la forma de los cultivos y el tamaño de la imagen y la posición de forma independiente.
Arrastre las manijas de la forma.
Usted puede cambiar el tamaño de la forma y la imagen. Arrastre los tiradores de la forma de ajustar el cultivo. Arrastre los controles de imagen y la propia imagen para reposicionar en los términos de la forma hasta llegar a sólo el cultivo que desee.
Haga clic fuera de la imagen para visualizar la superficie cultivada.
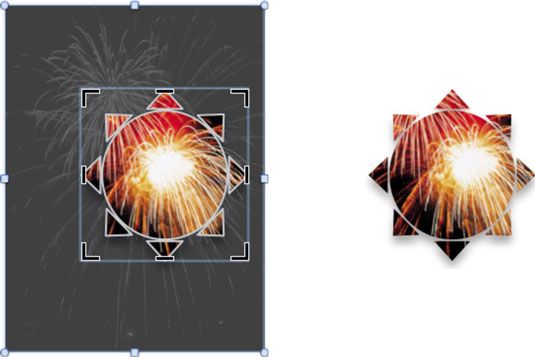
Recortar para ajustar
El Crop opción Ajustar le permite utilizar una forma para recortar una imagen, y la forma puede extenderse más allá del tamaño de la imagen. Al igual que con Recortar para rellenar, se empieza con una forma que está lleno de una imagen. Pero con la cosecha hasta ajustar, puede hacer que la restricción de cultivos se extienden más allá de los bordes de la imagen. Las instrucciones son las mismas que para Recortar para rellenar en el epígrafe anterior, excepto que elija Recortar para rellenar en el paso 8.