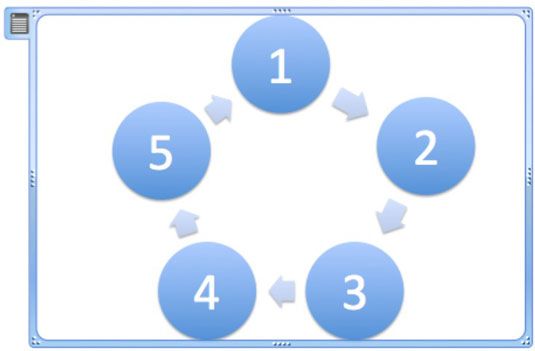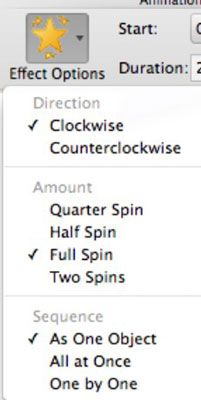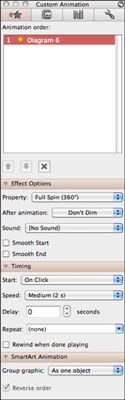Office 2011 para Mac: la animación de gráficos SmartArt en PowerPoint
SmartArt es una divertida herramienta que puede utilizar para animar gráficos en su PowerPoint 2011 para Mac presentación. Recuerde, una presentación de PowerPoint bien diseñado utiliza animación juiciosamente - pero a veces es deseable y
apropiado utilizar una animación visual mucho más activo en una diapositiva de PowerPoint. Por ejemplo, puede crear un juego simple en una diapositiva por la animación de una rueda que gira.
La creación de un gráfico animado en PowerPoint 2011
En este ejemplo, se puede hacer un gráfico SmartArt circular y girar:
Abra una nueva presentación en blanco en PowerPoint.
Haga clic en la ficha Inicio de la cinta de opciones y, en el grupo Diseño, haga clic en blanco.
Haga clic en la pestaña SmartArt de la cinta de opciones y, en el grupo de ciclo, haga clic en Ciclo Básico.
Introduzca una palabra o número en cada círculo.
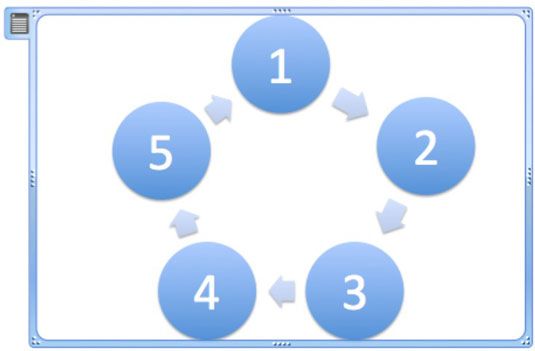
Aplicar un efecto énfasis a un gráfico en PowerPoint 2011
Ahora usted puede llevar su gráfico SmartArt a dar una vuelta!
Asegúrese de que se selecciona el marcador de posición SmartArt. No seleccione una forma SmartArt individual.
Haga clic en la pestaña Animaciones de la cinta de opciones y, en el grupo Efecto Énfasis, haga clic en Spin.
La elección de opciones de animación SmartArt en PowerPoint 2011
Puede establecer opciones de animación utilizando la cinta de opciones, la caja de herramientas, o cualquier combinación de estas herramientas.
Usando grupo Opciones de animación de la cinta
Utilice la cinta para controlar la animación de la siguiente manera:
Primero haga clic en la ficha Animaciones de la cinta de opciones. A continuación, seleccione el número de la animación haciendo clic en el número visible junto a un objeto animado en la diapositiva.
En el menú emergente Opciones de efectos, elija una o más opciones.
El menú emergente se divide en secciones Dirección, cantidad y secuencia. Puede seleccionar las opciones de cada grupo.
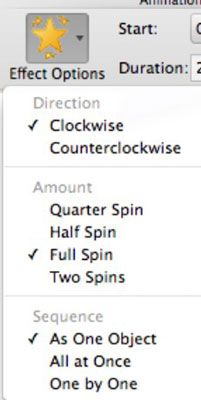
El uso de la caja de herramientas para definir las opciones de animación
Utilice la Caja de herramientas para el control de la animación de la siguiente manera:
Seleccione el objeto de SmartArt.
Muestra el cuadro de herramientas, haga clic en Reordenar en el grupo Animaciones Opciones de la pestaña Animaciones o haciendo clic en la caja de herramientas en la barra Estándar.
En la sección Orden de animación de la caja de herramientas, seleccione un paso de animación para que las secciones del cuadro de herramientas adicionales. Haga clic en todos los triángulos desplegables.
Esto expone Orden de animación, en Opciones de efectos, el tiempo, y los grupos de animación de texto en la caja de herramientas.
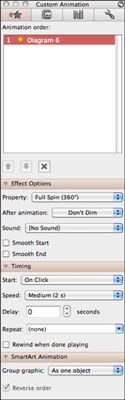
En la sección Opciones de efectos, ajustar las opciones.
En el menú emergente Gráfico Grupo (que se encuentra en la parte inferior de la caja de herramientas) elegir una de las opciones.
Sobre el autor
 Opciones de efectos de animación de texto en PowerPoint 2011 para Mac
Opciones de efectos de animación de texto en PowerPoint 2011 para Mac En PowerPoint 2011 para Mac, opciones de efectos de animación se pueden aplicar utilizando el Office 2011 para Mac de la cinta, la caja de herramientas, o una combinación de estas dos características. Cuando se trabaja por su cuenta, puede usar…
 ¿Cómo añadir un efecto de animación a un powerpoint 2013 slide
¿Cómo añadir un efecto de animación a un powerpoint 2013 slide El panel de animación en PowerPoint 2013 es un panel de tareas que aparece a la derecha de la diapositiva y muestra información importante acerca de las animaciones que ha agregado a las diapositivas. El panel de tareas Personalizar animación…
 Cómo animar un gráfico powerpoint 2007
Cómo animar un gráfico powerpoint 2007 En lugar de tener su gráfico PowerPoint ser estática en la pantalla, puede animar para hacerla llegar a partes de la diapositiva de PowerPoint. PowerPoint le permite realizar la marcha en una serie de datos a la vez, por ejemplo, o tomar las…
 Cómo cambiar el estilo de SmartArt en PowerPoint 2013
Cómo cambiar el estilo de SmartArt en PowerPoint 2013 Después de crear un diagrama SmartArt en PowerPoint 2013, puede ajustar su aparición en muchos sentidos. Lo más fácil es cambiar el estilo de SmartArt que se aplica al diagrama. Un estilo SmartArt es simplemente una colección de elementos de…
 Cómo crear animaciones de salida en powerpoint 2013
Cómo crear animaciones de salida en powerpoint 2013 Una animación de salida en PowerPoint 2013 hace que un objeto de dejar el carro antes de que aparezca la siguiente diapositiva. Sin una animación de salida aplicada, un objeto permanece en pantalla hasta que aparezca la siguiente diapositiva.…
 Cómo utilizar el powerpoint pintor 2.013 animación
Cómo utilizar el powerpoint pintor 2.013 animación El pintor de animación en PowerPoint 2013 hace que sea fácil de copiar un efecto de animación completa de un objeto a otro. Para utilizar el pintor Animación, siga estos pasos: Agrandar1Aplicar un efecto de animación a uno de los objetos de la…
 Consejos rápidos para añadir vídeo y sonido para powerpoint
Consejos rápidos para añadir vídeo y sonido para powerpoint En PowerPoint 2013, puede animar las diapositivas mediante la adición de movimiento y sonido a ellos. Puede configurar diferentes efectos de transición para pasar de una diapositiva a otra, y puede animar los objetos individuales en un…
 Consejos rápidos para el formato en PowerPoint 2013
Consejos rápidos para el formato en PowerPoint 2013 El formateo puede aumentar drásticamente la eficacia y el impacto de una presentación. En PowerPoint, puede utilizar temas para aplicar formato preestablecido para toda la presentación de una sola vez, o puede formatear elementos individuales.…
 La ficha animaciones en PowerPoint 2013
La ficha animaciones en PowerPoint 2013 Además de las transiciones de diapositivas, el tipo más común de la animación en PowerPoint 2013 es la adición de entrada y salida de efectos al texto que aparece en la diapositiva. Este efecto es especialmente útil para las listas de bala, ya…
 Cómo animar un objeto de PowerPoint 2007
Cómo animar un objeto de PowerPoint 2007 Un tipo común de animación en PowerPoint es el efecto de entrada para el texto que aparece en la diapositiva. Esto es especialmente útil para las listas de bala, ya que le permite visualizar la lista de un elemento a la vez. Este tutorial muestra…
 Cómo ajustar un powerpoint 2007 diagrama SmartArt
Cómo ajustar un powerpoint 2007 diagrama SmartArt Cuando haya crear un diagrama SmartArt en PowerPoint, PowerPoint aplica un estilo rápido a ella. PowerPoint ofrece una gran variedad de estilos rápidos para elegir. Para cambiar el estilo rápido para un diagrama SmartArt, siga estos pasos:1Haga…
 Iniciar una animación de PowerPoint 2007 con un disparador
Iniciar una animación de PowerPoint 2007 con un disparador Un gatillo de PowerPoint permiten reproducir una animación en una diapositiva cada vez que quieres jugar. Para reproducir una animación de disparo, simplemente haga clic en el elemento en la diapositiva de PowerPoint que se ha desencadenado.…