Office 2011 para Mac: objetos que se mueven a lo largo de caminos en powerpoint
Cuando se hace con arte, el efecto de mover un objeto a lo largo de un camino en PowerPoint 2011 para Mac puede agregar drama, cambiar el estado de ánimo, y llamar la atención a los objetos seleccionados en la diapositiva. Puede seleccionar un objeto y luego haya que seguir un camino que está representada por una línea en la vista normal, pero la línea es invisible, mientras que la presentación está jugando. Usted puede sacar sus propias líneas o elegir entre una amplia selección de líneas integradas y opciones de efectos.
Conteúdo
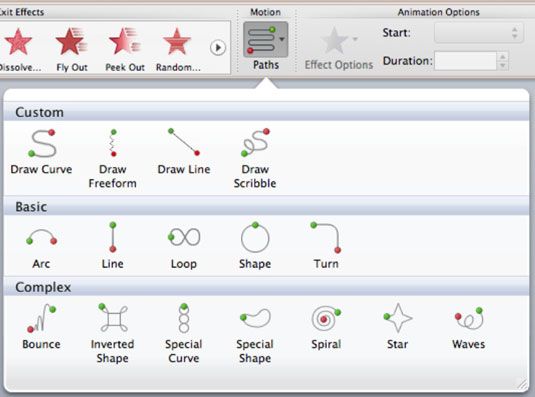
Inserción de una forma
Cualquier tipo de objeto puede seguir un camino. Aquí es cómo elegir una forma:
Abra una nueva presentación en blanco en PowerPoint.
Haga clic en la ficha Inicio de la cinta de opciones, y en el grupo Diapositivas, seleccione Layout-blanco.
Un área de trabajo completamente en blanco ya está disponible.
Haga clic en la ficha Insertar de la cinta de opciones y, en el grupo Forma, haga clic en rectángulos.
Elija cualquier rectángulo en el submenú.
Arrastre el ratón sobre la zona del deslizamiento para hacer un pequeño rectángulo.
Su forma rectangular está ahora listo para ser animado.
La aplicación de una trayectoria de movimiento básico o complejo
Al igual que con otras animaciones, el procedimiento general para la aplicación de un trazado de movimiento es muy simple:
Seleccione un objeto.
Haga clic en la pestaña Animaciones de la cinta de opciones y, en el grupo de movimiento, haga clic Caminos.
La galería de movimiento Caminos pantallas.
Elige un trazado de movimiento básico o complejo.
Las siguientes cosas suceden como se aplica una ruta:
línea AA que representa la ruta que se seguirá pantallas.
b.Your forma sigue el camino para darle una vista previa instantánea.
c.El icono de movimiento Caminos y el icono Opciones de efectos en el cambio de la cinta para que coincida con el icono del tipo de camino elegido.
Se muestra el número dA que muestra el número de la animación de trayectoria dentro de la secuencia de animación.
eA flecha verde indica que el punto de partida de la ruta y una flecha de color rojo con una barra indica el punto final.
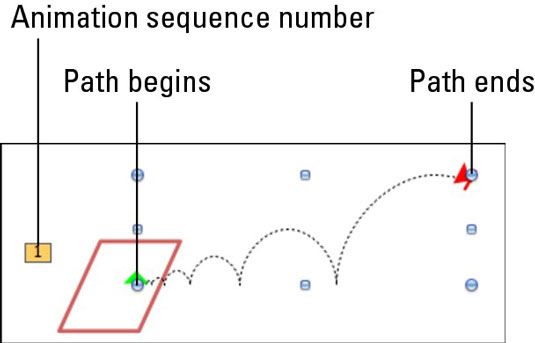
derecha, haga clic en la línea para editar puntos. derecha, haga clic en un punto para mostrar las opciones de puntos en un menú emergente. Arrastre la selección azul se encarga de cambiar el tamaño de la línea de camino. Arrastre la línea de ruta o la forma de cambiar la posición de la línea de recorrido.
La aplicación de una ruta personalizada
Los pasos para aplicar una ruta personalizada son los mismos que el epígrafe anterior, excepto para el Paso 3:
Seleccione un objeto.
Haga clic en la pestaña Animaciones de la cinta de opciones y, en el grupo de movimiento, haga clic Caminos.
Elegir una herramienta de línea de sección de Uso de la paleta.
La elección de opciones de efectos de ruta
Cada tipo de ruta viene con su propio conjunto de opciones de efectos. Para ver las opciones, seleccione la ruta y luego haga clic en el botón Opciones de efectos en el grupo Opciones de animación en la ficha Animaciones de la cinta de opciones. Icono cambia El botón Opciones de efectos de, dependiendo de qué tipo de trayectoria de movimiento se selecciona.




