Trabajar con marcadores de posición de texto en PowerPoint 2011 para Mac
Al formatear el texto, así como las fronteras y llenar de texto, en PowerPoint 2011 para Mac marcadores de posición funciona igual que con cualquier otro cuadro de texto. Se utiliza el grupo Fuente en el Office 2011 para Mac ficha Inicio de la cinta para dar formato a texto. Cuando se selecciona un marcador de posición, puede hacer clic en la ficha Formato de la cinta para mostrar más opciones de formato.
Conteúdo
Configure su PowerPoint de la siguiente manera:
Abra una nueva presentación en blanco.
Haga clic en la ficha Inicio de la cinta. En el grupo de diapositivas, haga clic en el botón Diseño y elija Título y contenido de la galería.
Diseño de la diapositiva cambia a un marcador de posición de título de texto en la parte superior, y un marcador de posición de contenido cubre la mayor parte de la diapositiva.
Escriba texto en marcadores de posición de su diapositiva.
Experimente con los controles en el grupo Párrafo de la ficha Inicio de la cinta.
Formateo de balas en PowerPoint 2011 para Mac
Haga clic en la ficha Inicio de la cinta de opciones, y en el grupo Párrafo, se encuentra el botón Lista con viñetas. Este es un control dual. Seleccione algún texto y luego haga clic en la parte izquierda o botón triángulo parte de este control.
Haga clic en una viñeta o seleccione el texto que se extiende por más de una bala, y luego haga clic en el triángulo a la derecha del botón Lista con viñetas para ver la galería de Estilos de bala. Elegir un estilo de viñeta de la galería para formatear la viñeta.
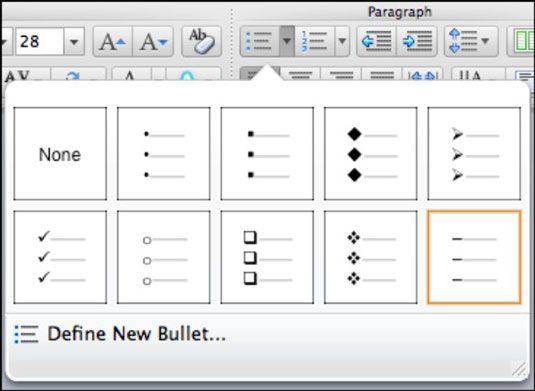
Formato numéricos en PowerPoint 2011 para Mac
Haga clic en la ficha Inicio de la cinta de opciones, y en el grupo Párrafo, encontrar el botón de lista numerada. Este es un control dual. Seleccione algún texto y luego haga clic en la parte izquierda o triángulo parte de este botón.
Haga clic en un punto con viñetas o numerada o seleccione el texto que se extiende por más de un punto y, a continuación, haga clic en el triángulo a la derecha del botón de lista numerada para mostrar la galería de estilos de número. Elija un estilo de numeración de la galería.
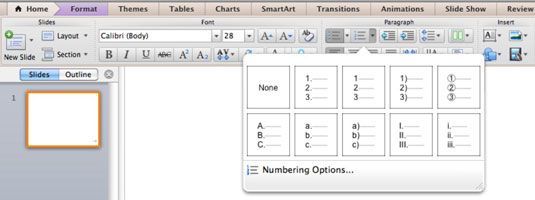
Sangría en PowerPoint 2011 para Mac
Directamente debajo de la palabra el párrafo en el grupo Párrafo (en la ficha Inicio de la cinta), se encuentra la sangría disminución y aumento botones de sangría, que lógicamente, disminuyen o aumentan el nivel de sangría de sus viñetas o números.
Haga clic en un nivel de viñeta o número entre la viñeta o el número y el texto o seleccione el texto que se extiende por más de un nivel y luego haga clic en el botón de sangría. Cada vez que haga clic en el botón, se aumenta el nivel de sangría en un escalón. Haga clic en el botón Disminuir sangría para reducir la sangría un nivel. Usted puede encontrar pulsando Tab para sangrar y presionando Shift-Tab para disminuir la sangría un poco más práctico.
División del texto en columnas en PowerPoint 2011 para Mac
Al hacer clic en el texto Dividir en botón Columnas muestra un menú desplegable donde se puede elegir entre una, dos o tres columnas. Selección de opciones de columna le da un control de número donde se puede ajustar el espacio entre las columnas. Las columnas se deben utilizar para ayudar con el diseño, pero nunca deben tener suficiente texto en una diapositiva para llenar más de dos columnas.
Alinear el texto en PowerPoint 2011 para Mac
El texto Alinear a la izquierda, centro, alinear el texto Derecho, y justificar botones realizan la justificación del texto estándar. El valor predeterminado es justificado a la izquierda. (Si usted tiene suficiente texto que la opción Justificar hace una diferencia visible, es probable que tenga demasiado texto en el párrafo.)






