La elección de un diseño de diapositiva de PowerPoint en Office 2011 para Mac
Si usted está utilizando PowerPoint en Office 2011 para Mac, usted encontrará que cada vez que se agrega una nueva diapositiva a la presentación, que tendrá un diseño de diapositiva de PowerPoint que consiste en cajas de marcador de posición. El Diseño en blanco no tiene marcadores de posición. Usted puede elegir un diseño de diapositiva al insertar una nueva diapositiva.
En la cinta, haga clic en la ficha Inicio. En el grupo de diapositivas, haga clic en la pequeña flecha a la derecha del botón Nueva diapositiva para ver la galería de diseño de diapositiva. Para cambiar a un diseño diferente, haga clic en la ficha Inicio de la cinta, y luego en el grupo Diapositivas, haga clic en Diseño para mostrar la galería Diseño.
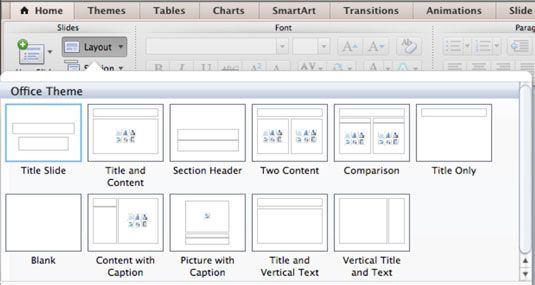
Puede cambiar el diseño de cualquier diapositiva seleccionándolo y haciendo clic en un diseño diferente de la galería. Hay dos tipos básicos de marcadores de posición:
Marcador de posición de texto: Similar a un cuadro de texto regular, marcadores de posición de texto tienen texto en ellos y pueden formatearse como cuadros de texto. A diferencia de los cuadros de texto regulares, la mayoría de los marcadores de posición de texto tienen Numeración y viñetas activadas de forma predeterminada para que escriba en un esquema.
Marcador de posición de contenido: Se puede reconocer un marcador de posición de contenido, ya que tiene seis botones en los mismos que hace clic para insertar un objeto, como una mesa o una imagen. Un marcador de contenido cumple una doble función. Si hace clic en un marcador de posición de contenido y luego comience a escribir, los botones desaparecen y se convierte en un marcador de posición de texto.
Todos los marcadores de posición en una nueva diapositiva comienzan en una sola capa. Cuando se agrega el texto o el contenido de un marcador de posición, cada caja de objetos o texto de marcador de posición de contenido se convierte en su propia capa.
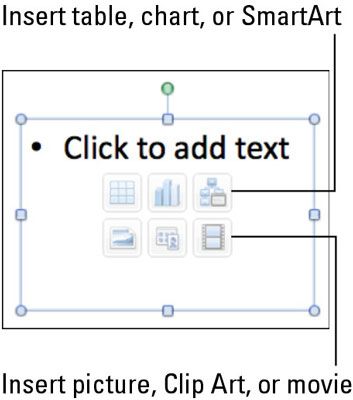
Al insertar un objeto que es más grande que su marcador de posición de contenido, puede activar una barra de herramientas flotante que le permite elegir cómo desea manejar el tamaño de exceso:
Manual: Cambiar el tamaño de forma manual y recortar el objeto insertado.
Cultivo: Activa la herramienta de recorte para que pueda decidir qué tajada apagado.
Cambiar el tamaño: Escala el objeto de encajar el marcador de posición.






