Cómo agregar una nueva diapositiva de PowerPoint 2013 con un gráfico
Una manera de agregar un gráfico a su presentación de PowerPoint 2013 es crear una nueva diapositiva con un diseño que incluye un marcador de posición de contenido (un objeto que se reserva espacio para el contenido de la diapositiva). Luego haga clic en el icono de gráfico en el marcador de posición de contenido para crear el gráfico.
Conteúdo
- Desplazarse a la diapositiva que desea que la nueva diapositiva a seguir. haga clic en la ficha inicio y haga clic en el botón nueva diapositiva en el grupo diapositivas.
- Haga clic en uno de los diseños de diapositivas que incluye un marcador de posición de contenido.
- Haga clic en el icono de gráfico en el medio del marcador de posición de contenido.
- Seleccione el tipo de gráfico que desea crear.
- Haga clic en aceptar.
- Cambie los datos de la muestra a algo más realista.
- Personaliza la gráfica la forma que desee.
El siguiente procedimiento muestra cómo insertar una nueva diapositiva que contiene un gráfico:
  Agrandar Agrandar1 Desplazarse a la diapositiva que desea que la nueva diapositiva a seguir. Haga clic en la ficha Inicio y haga clic en el botón Nueva diapositiva en el grupo Diapositivas.Esta acción revela una lista de diseños de diapositivas. | 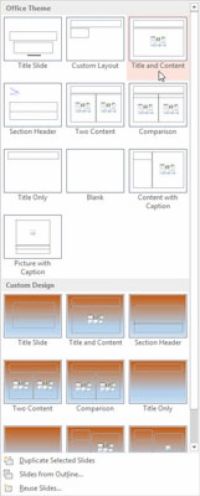  Agrandar Agrandar2 Haga clic en uno de los diseños de diapositivas que incluye un marcador de posición de contenido.Varios tipos de diapositivas incluyen un marcador de posición de contenido. Al hacer clic en el que usted desea, se añade una diapositiva con el diseño seleccionado para su presentación. Como se puede ver, el marcador de posición de contenido incluye seis pequeños iconos para insertar diferentes tipos de contenido. | 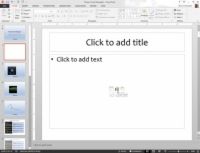  Agrandar Agrandar3 Haga clic en el icono de gráfico en el medio del marcador de posición de contenido.El icono gráfico es el uno en el centro de la fila superior de iconos. Al hacer clic en este icono convoca el cuadro de diálogo Insertar gráfico. |
  Agrandar Agrandar4 Seleccione el tipo de gráfico que desea crear.Puede seleccionar cualquiera de los tipos de gráficos disponibles. |   Agrandar Agrandar5 Haga clic en Aceptar.PowerPoint zumba y muele por un momento y luego se inserta el gráfico en la diapositiva. La razón de toda la conmoción es que para insertar el gráfico, PowerPoint debe averiguar si Excel ya se está ejecutando. Si no, PowerPoint inicia Excel. |   Agrandar Agrandar6 Cambie los datos de la muestra a algo más realista.Los datos del gráfico se muestra en una ventana de hoja de cálculo separada que se asemeja a Excel, baldosas junto PowerPoint. Usted necesita editar los datos de esta hoja de cálculo para proporcionar los datos que desea trazar. Tenga en cuenta que los cambios realizados a los datos de hoja de cálculo se reflejan automáticamente en el gráfico. |
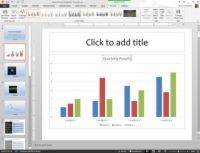  Agrandar Agrandar7 Personaliza la gráfica la forma que desee.Por ejemplo, se puede cambiar el diseño gráfico o estilo. |






