Exportación de acceso a los datos de 2003 a xml
Para aquellos de ustedes que ya están familiarizados con XML en Access 2002, tenga en cuenta que la compatibilidad con XML mejorada en Access 2003 le permite especificar XSL (Extensible Stylesheet Language) transformar archivos al importar datos desde o exportar datos a, XML. Al importar, la transformación se aplica a los datos tan pronto como se inicia la importación, antes de crear una nueva tabla o una tabla existente se anexa.
Conteúdo
Al exportar datos a XML, puede incluir cualquier filtros predefinidos o especie pedir al exportar datos a XML. Puede exportar sólo los datos, sólo el esquema, o ambos. Además, si una tabla contiene valores de búsqueda almacenados en una base de datos independiente, puede incluir esos datos en la exportación.
Usted puede exportar cualquier tabla, consulta, formulario o informe a archivos XML a partir de una base de datos normal de acceso (archivo .mdb) o un proyecto de Access y la base de datos Microsoft SQL Server (archivo .adp). Al exportar un formulario o informe, en realidad exportar los datos detrás del formulario o informe (exportar los datos del formulario o tabla subyacente del informe o consulta). Independientemente de qué tipo de objeto se exporta, sin embargo, el procedimiento es el mismo.
El primer paso es hacer clic en el botón Tablas, consultas, formularios, informes o en la lista de objetos en la ventana Base de datos y seleccione el elemento que desea exportar de la lista que aparece en el panel derecho de la ventana. Si desea exportar todos los datos que las tiendas de objetos, puede apenas a la derecha; haga clic en el nombre del objeto y elija la opción Exportar en el menú contextual. A continuación, vaya al siguiente párrafo.
Si no desea exportar una tabla completa o la consulta, es necesario exportar datos de una tabla o consulta. Abra la tabla o la consulta, a continuación, realice cualquiera de los siguientes:
- Si desea exportar un solo registro solamente, seleccione ese registro.
- Si desea filtrar los registros para la exportación, aplicar un filtro a los registros ahora.
- Si desea especificar un orden de clasificación de los registros, ordenar los registros en ese orden ahora.
Después de seleccionar los archivos, seleccione Archivo -> Exportar en el menú de acceso.
Se abre el cuadro de diálogo Exportar. Vaya a la carpeta en la que desea almacenar los datos exportados. Elija el XML (* .xml) opción en el menú desplegable Guardar como tipo, como se muestra en la Figura 1.
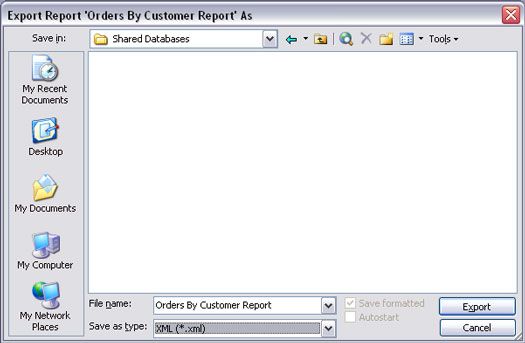
Figura 1: Configuración del cuadro de diálogo Exportar para exportar un informe a XML.
Haga clic en el cuadro de diálogo Exportar XML abre el botón en el cuadro de diálogo Exportar (o Exportar todo), y, como se muestra en la Figura 2. Usted tiene la opción de exportar datos sólo a un archivo XML, exportar un esquema de sus datos a un XSD (Esquema XML Definición) Presentar, exportando la presentación de sus datos a un archivo XSL, o cualquier combinación de los mismos.
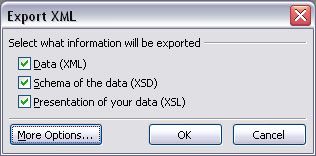
Figura 2: El cuadro de diálogo Exportar XML.
Opcionalmente, se puede perfeccionar su selección haciendo clic en el botón Más opciones. Al hacer clic en el botón Más opciones expande el cuadro de diálogo Exportar XML. . . mostrar más opciones! Tenga en cuenta las tres pestañas en la parte superior del cuadro de diálogo: Los datos (que se muestra en la Figura 3), esquema y Presentación.
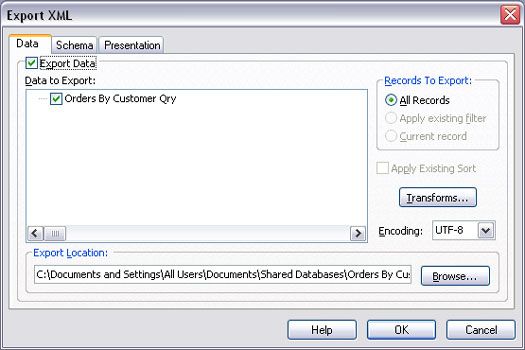
Figura 3: La ficha de datos en el cuadro de diálogo Exportar XML ampliado.
La elección de opciones de datos XML
En la ficha de datos, puede elegir exportar todos los registros, registros filtrados, o el registro actual. También, usted puede optar por aplicar el criterio de ordenación que se aplica actualmente al objeto. (Sin embargo, estas opciones están atenuadas si exporta algo a lo que esas opciones no se aplican, por ejemplo, un informe completo.)
Si las relaciones entre tablas en la ventana Relaciones en Access o los diagramas de base de datos en SQL Server definido anteriormente, puede elegir si desea o no exportar datos de tablas relacionadas. Haga clic en el signo + junto a cualquier nombre de la tabla para ver el nombre de cualquier tabla relacionada. Seleccione la marca de verificación que aparece junto a cualquier nombre de tabla para incluir los datos de esa tabla en su exportación.
El botón Transformaciones permite que usted pueda elegir transforma cualquier XML personalizado que usted haya escrito o adquirida. Si exporta datos que se importan en algún programa de base de datos esotérica, el dueño de esa base de datos puede suministrarle un archivo de transformación. A continuación, puede hacer clic en el botón transforma y elegir ese archivo de transformación. Del mismo modo, si usted tiene que utilizar una codificación especial para esa base de datos esotérica, puede elegir uno de la lista desplegable Codificación.
Elección de las opciones de esquema XML
La ficha Esquema, que se muestra en la Figura 4, le permite elegir opciones para exportar un archivo de esquema para el objeto. Puede optar por incluir o ignorar clave principal y la información del índice. También puede elegir si desea que la información de esquema que se incrusta en el documento de datos XML, o se almacena como un archivo separado. ¿Cómo usted elige las opciones que aquí depende del programa para que los datos exportados se tarde importada.
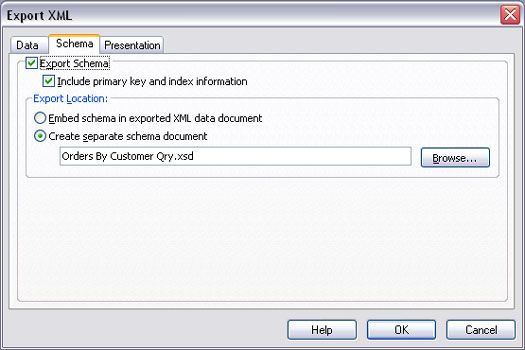
Figura 4: La ficha Esquema en el cuadro de diálogo Exportar XML ampliado.
Elección de las opciones de presentación XML
La pestaña Presentación, se muestra en la Figura 5, proporciona opciones para definir un archivo XSL. Usted puede optar por exportar a cliente (HTML), que puede ser leído por cualquier navegador Web. Si va a poner el archivo XSL en el servidor web que soporte Active Server Pages, puede elegir la opción Server (ASP) en su lugar.
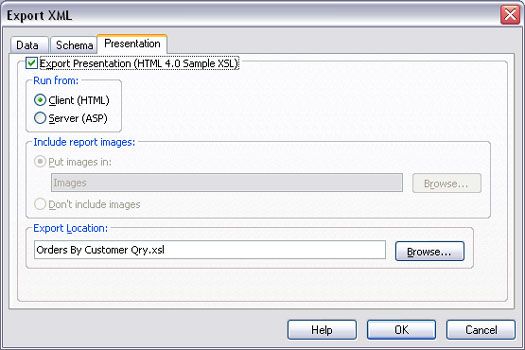
Figura 5: La ficha Presentación en el cuadro de diálogo Exportar XML ampliado.
Si los datos se exporta incluye imágenes, puede elegir exportar esas fotografías o simplemente ignorarlos. Si opta por incluir imágenes, puede especificar el nombre de la carpeta en la que se colocan las imágenes.
La elección para exportar un archivo de presentación realmente genera dos archivos. Uno de ellos es un archivo .xsl, que incluye todo el código XSLT necesaria para definir cómo se presentan los datos. El segundo archivo es un archivo .htm - una página Web relativamente simple y llanamente. Esa página web es una "instantánea" de los datos en el momento de la exportación, no vive de datos que está conectado a la base de datos. Sin embargo, el archivo .htm se abre en Internet Explorer para mostrar los datos reales de la tabla o consulta, no sólo un montón de etiquetas XML y datos en bruto.
Cuando termine de realizar sus selecciones, haga clic en el botón Aceptar. La exportación solamente puede tardar unos segundos, dependiendo de la cantidad de datos a exportar. Cuando haya terminado, regresa al acceso. Usted no verá ningún cambio en su base de datos Access, pero los archivos exportados son en cualquier carpeta especificada durante el proceso de exportación.


