Las características avanzadas de la aplicación web de OneNote
Sólo porque OneNote Web App es una versión reducida de su contraparte de escritorio no significa que no se puede conseguir la suposición con él. No hay escasez de formas creativas para dar a sus cuadernos el factor sorpresa. Aunque uno se divierte ser creativo, ahorrar un poco de tiempo y hacer las cosas más rápido utilizando los accesos directos disponibles en la aplicación web.
Conteúdo
Tag y prueba de sus notas en la aplicación web de OneNote
Usted puede usar una variedad de etiquetas para dar a sus notas otra dimensión.
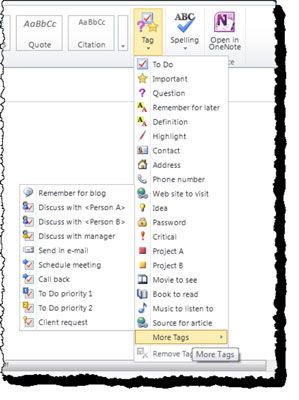
Utilice las siguientes teclas de acceso directo del teclado para asignar fácilmente etiquetas para sus notas.
Ctrl 1 etiquetas de su nota con To Do
Ctrl 2 etiquetas tu nota tan importante
Ctrl 3 etiquetas de su nota con una pregunta
Ctrl 4 etiquetas de su nota con Recordar para más tarde
Ctrl 5 etiquetas de su nota con Definición
Ctrl 6 etiquetas de su nota con Highlight
Etiquetas Ctrl 7 con la nota como un contacto
Ctrl 8 etiquetas de su nota como Dirección
Ctrl 9 etiquetas la nota como un número de teléfono
De manera similar a Microsoft Word, OneNote Web App comprueba automáticamente la ortografía mientras escribe. A onduladas muestra subrayado roja debajo de las palabras mal escritas y Auto típica acciones correctas se aplican, incluyendo la corrección de faltas de ortografía y la conversión de caracteres de símbolos. Si hace clic en la flecha hacia abajo debajo del icono Ortografía en la ficha Inicio, usted tiene la opción de elegir el diccionario para el idioma de revisión seleccionando Conjunto para pruebas de idiomas.
Administrar páginas OneNote Web App y secciones
Para añadir una nueva página en una sección, puede utilizar las siguientes tres maneras:
Haga clic en el icono de la nueva página en el panel de navegación de la izquierda a la derecha del nombre de la sección.
derecha, haga clic en el nombre de la sección y seleccione Nueva página.
Ir a la ficha Insertar y seleccione el icono Nueva página.
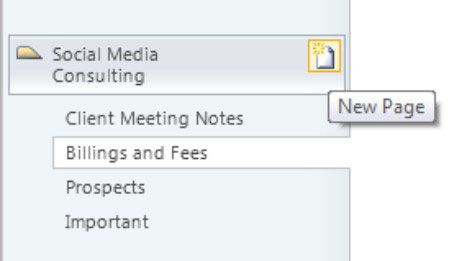
Las dos últimas opciones para añadir una nueva página son también el procedimiento para agregar una nueva sección.
derecha, haga clic en un nombre de sección para cambiar el nombre o eliminar la sección. derecha, haga clic en un nombre de la página aparece una ventana que le permite borrar la página, promover o degradar páginas si tiene subpáginas dentro de la sección, se muestran las versiones de la página, y copiar el enlace de la página.
Ver y restaurar páginas versiones en OneNote Web App
A veces coautor cuadernos con otros usuarios pueden crear resultados no deseados. Por ejemplo, digamos que un compañero de trabajo sobrescribió sus instrucciones cuidadosamente redactadas en su cuaderno de incorporación de los nuevos empleados. No es para preocuparse. Una versión de la página se guarda cada vez que alguien edita un bloc de notas compartido. OneNote Web App le permite ver, restaurar o eliminar las versiones anteriores de la página.
Para hacer esto, siga estos pasos:
Ir a la ficha Ver y haga clic en el icono de Versiones de página.
Verá una lista de todas las versiones de páginas listadas bajo el nombre de la página en el panel de la izquierda con un sello de fecha y el nombre del autor.
Haga clic en cualquiera de las versiones para visualizarla.
Después de determinar la versión correcta para restaurar, a la derecha; haga clic en las versiones para mostrar la opción de ocultar, restaurar, o eliminarlo.
Al hacer clic en una versión anterior, se ve una barra de notificaciones en la parte superior de la página que indica que la versión es de sólo lectura.





