¿Cómo trabajar con OneNote Web cuadernos app
Si OneNote es uno de los tipos de contenido disponibles en su biblioteca de documentos, la creación de un nuevo OneNote Web App portátil es fácil. Para ello, siga estos pasos:
A partir de las herramientas de la biblioteca en la cinta de opciones, haga clic en los Documentos y ficha Nuevo documento a continuación, seleccione OneNote tipo de contenido.
La plantilla de OneNote default comienza desembalaje y se le pedirá que introduzca un nombre para su nuevo ordenador portátil.
Introduzca un nombre y haga clic en Crear.
Tu nuevo portátil abre en OneNote 2010 con una nueva sección y una nueva página sin título de la sección.
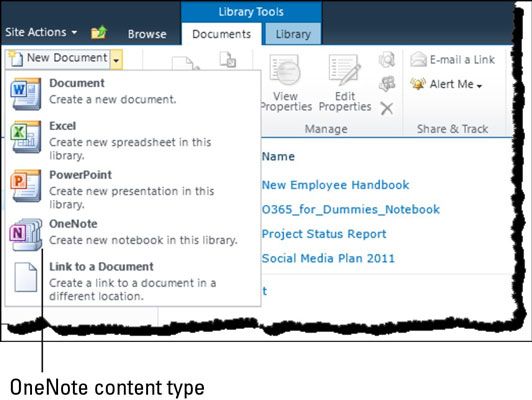
De vuelta en la biblioteca de documentos de SharePoint Online, su nuevo ordenador portátil está catalogado como uno de los elementos de la biblioteca. Al hacer clic en el elemento, OneNote Web App mostrará su portátil con la nueva sección defecto y una página sin título por debajo de la sección.
Si OneNote no es uno de los tipos de contenido que figuran en la biblioteca de documentos, primero tiene que crear su cuaderno en la aplicación de escritorio y luego subir el archivo a tu biblioteca de documentos.
OneNote Web App abre un cuaderno en el modo de edición por defecto. Usted puede hacer de inmediato los cambios en su cuaderno y a medida que escribe, los cambios se guardan automáticamente. Si otro usuario abre el mismo bloc de notas, ya sea en la aplicación web o la aplicación de escritorio, coautoría simultánea comienza automáticamente. Los cambios realizados por cada uno de los autores serán sincronizados en tiempo casi real.
Para cerrar el cuaderno, haga clic en Archivo en el menú y seleccione Cerrar.
En la edición de Vista, al hacer clic en la ficha Ver presenta al usuario más opciones para interactuar con el bloc de notas en línea. Dentro de esta ficha, puede cambiar de la edición de Vista a la vista de lectura.
Al hacer clic en el icono Mostrar Autores muestra las notas de la página actual con un soporte a la derecha, lo que indica el autor del contenido. Al hacer clic en el icono Versiones página muestra todas las versiones de la página con un sello de tiempo y el nombre del autor justo debajo del nombre de la página. Puede alternar entre mostrar y ocultar las versiones de la página haciendo clic en el icono de Versiones Página para encenderla o apagado.
En la vista de lectura, la aplicación web muestra cuatro comandos en la barra de herramientas: Archivo, Abrir en OneNote, Editar en el explorador y Mostrar Autores. Debido a que no hay cambios para ser guardados en la vista de lectura, haciendo clic en el comando Archivo sólo trae dos opciones: Abrir en OneNote y cerrar.





