Cómo detectar y corregir errores en las fórmulas de Excel en su mac
Sucede. Todo el mundo hace un error de tiempo en tiempo al entrar en fórmulas en las células. Especialmente en una hoja de cálculo en la que los resultados de la fórmula se calculan en otras fórmulas, un solo error en una fórmula puede propagarse como un virus y causar errores de cálculo a través de una hoja de cálculo. Para evitar que eso suceda, Excel ofrece varias maneras de corregir errores en las fórmulas. Usted puede corregirlos uno a la vez, ejecute el corrector de errores y rastrear las referencias de celda.
Conteúdo
Por cierto, si quieres ver las fórmulas en las celdas en lugar de resultados de la fórmula, vaya a la pestaña Fórmulas, haga clic en el botón Mostrar y haga clic en el botón Mostrar fórmulas en el 8208-abajo lista desplegable #. A veces ver fórmulas de esta manera ayuda a detectar errores de fórmula.
Corrección de errores de una en una
Cuando Excel detecta lo que piensa que es una fórmula que se ha introducido de forma incorrecta, un pequeño triángulo verde aparece en la esquina superior # 8208-izquierda de la celda en la que ha introducido la fórmula. Y si el error es especialmente atroz, una mensaje de error, unas crípticas tres o cuatro letras precedidas por una almohadilla (#), aparece en la celda. Estos son algunos mensajes de error comunes.
| Mensaje | Qué salió mal |
|---|---|
| # DIV / 0! | Ha intentado dividir un número por un cero (0) o un emptycell. |
| #NOMBRE | Ha utilizado un nombre de rango de celdas en la fórmula, pero el nameisn't definido. A veces este error se produce porque typethe nombre incorrectamente. |
| #N / A | La fórmula se refiere a una celda vacía, por lo que no hay datos availablefor calcular la fórmula. A veces la gente entra en N / A en un marcador de posición asa celular para señalar el hecho de que los datos no se introduce yet.Revise la fórmula o escriba un número o una fórmula en las emptycells. |
| #NULO | La fórmula hace referencia a un rango de celdas que Excel can'tunderstand. Asegúrese de que el rango se introduce correctamente. |
| #NUM | Un argumento que se utiliza en la fórmula no es válida. |
| #REF | La celda o rango de celdas que la fórmula toaren't refiere allí. |
| #VALUE | La fórmula incluye una función que se utiliza de forma incorrecta, toma un argumento válido o está mal escrito. Asegúrese de que theFunction utiliza el argumento de la derecha y está bien escrita. |
Para saber más acerca de un error de fórmula y tal vez correcta, seleccione la celda con el triángulo verde y haga clic en el botón de error. Este pequeño botón aparece al lado de una célula con un error de fórmula después de hacer clic en la celda. La caída # 8208 lista desplegable en el botón Error ofrece oportunidades para corregir errores de fórmula y averiguar más acerca de ellos.
Correr el corrector de error
Otra forma de hacer frente a errores de fórmula es ejecutar el corrector de errores. Cuando el corrector se encuentra con lo que piensa que es un error, el error cuadro de diálogo Comprobación te dice cuál es el error. Para ejecutar el corrector de errores, seleccione Comprobación Herramientas-error.
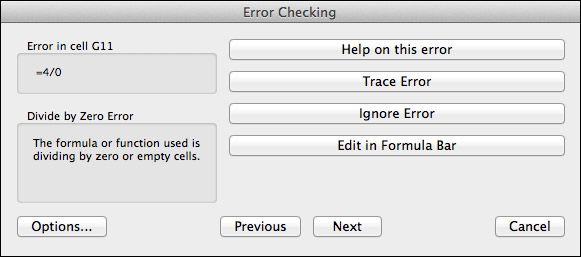
Si ve claramente lo que es el error, haga clic en el botón Editar en Barra de fórmulas y reparar el error en la barra de fórmulas. Si el error no es uno que realmente necesita corregir, o bien haga clic en el botón de error ignorar o haga clic en el botón Siguiente para enviar el corrector de errores en busca de la siguiente error en la hoja de cálculo.
Rastreo de referencias de celda
En una hoja de cálculo complejo en el que las fórmulas están apilados uno encima del otro y los resultados de algunas fórmulas se calculan en otras fórmulas, que ayuda a ser capaces de rastrear referencias de celda. Al rastrear las referencias de celda, se puede ver cómo los datos de las figuras de células en una fórmula en otra celda.
Además, si la celda contiene una fórmula, se puede decir que las células la fórmula recoge sus datos para realizar su cálculo. Usted puede obtener una mejor idea de cómo se construye la hoja de trabajo, y al hacerlo, encontrar errores estructurales más fácilmente.
LA trazador celular es una flecha azul que muestra las relaciones entre células utilizadas en las fórmulas. Usted puede seguir dos tipos de relaciones:
Rastreo precedentes: Seleccione una celda con una fórmula en ella y rastrear la fórmula de precedentes para saber qué se calculan las células para producir los resultados de la fórmula. Rastrear precedentes cuando se quiere averiguar dónde una fórmula obtiene sus datos de cálculo. Flechas de rastreo celular apuntan de las células que se hace referencia a la celda con los resultados de la fórmula en el mismo.
Para rastrear precedentes, vaya a la ficha Fórmulas y haga clic en el botón Rastrear precedentes.
Rastreo de dependientes: Seleccione una celda y rastrear su dependientes para saber qué celdas contienen fórmulas que utilizan los datos de la celda seleccionada. Flechas de rastreo celular apuntan desde la celda que ha seleccionado a las células con resultados de la fórmula en ellos. Rastrear dependientes cuando se quiere saber cómo los datos en una celda contribuye a las fórmulas en la hoja de trabajo en otros lugares. La célula se selecciona puede contener un valor constante o una fórmula en sí mismo (y sus resultados contribuirán a otra fórmula).
Para rastrear los dependientes, vaya a la ficha Fórmulas y haga clic en el botón Rastrear dependientes.
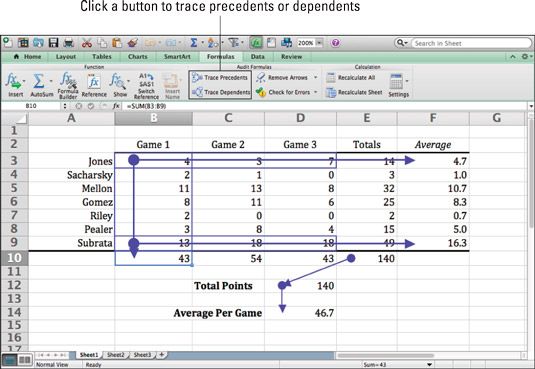 Figura 2: Seguimiento de las relaciones entre las células.
Figura 2: Seguimiento de las relaciones entre las células.
Para quitar las flechas de rastreo de células de una hoja de trabajo, vaya a la ficha Fórmulas y haga clic en el botón Quitar flechas. Puede abrir la lista 8208-down gota # en este botón y seleccione Quitar flechas Precedent o quitar flechas dependientes para eliminar sólo las células # 8208-precedentes o célula # flechas de rastreo 8208-dependientes.






