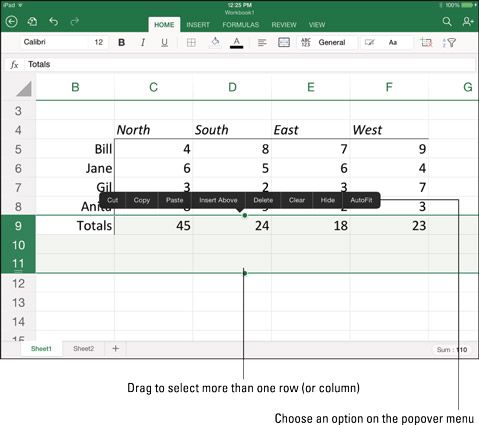Cómo entrar y editar sobresalir de datos en el iPad
Una hoja de cálculo de Excel no valdría mucho sin ningún dato. No se puede iniciar el análisis, empujando y empujando datos sobre su iPad hasta que introduzca los números. Estas páginas explican cómo entrar, seleccionar y editar los datos. También muestran cómo eliminar, copiar y mover datos en una hoja de cálculo.
Conteúdo
Introducir datos en una celda
Todos los datos en hojas de cálculo se introducen en las células, los lugares de la hoja de cálculo donde las columnas y las filas se cruzan. Cada celda puede contener texto, un valor de datos, un valor lógico (verdadero o falso), una fórmula, o nada en absoluto.
Siga estos pasos para introducir datos en una celda:
Doble # 8208-toque en la celda en la que desea introducir datos.
Excel activa la barra de fórmulas. Mientras tanto, aparece el teclado, al igual que el botón de Letras y el botón Números de modo que usted puede cambiar entre un teclado con letras y un teclado numerado.
Introduzca los datos.
Para introducir números, pulse el botón de números para mostrar el teclado numerado. Para introducir texto - por ejemplo, para introducir una etiqueta de datos descriptivos - toque el botón cartas, si es necesario.
Pulse la tecla Intro para introducir datos en la celda.
Tapping Volver introduce los datos, selecciona la celda de abajo, y hace que las células de la celda activa para que pueda introducir datos allí. Además de tocar la tecla Retorno para introducir datos, puede pulsar una tecla de flecha. Al tocar una tecla de dirección hace que la célula anterior, la celda de abajo, la celda de la izquierda o la celda a la derecha de la celda activa.
Pulse la tecla del teclado para cerrar el teclado.
Esta clave se encuentra en la parte inferior # 8208 esquina derecha del teclado.
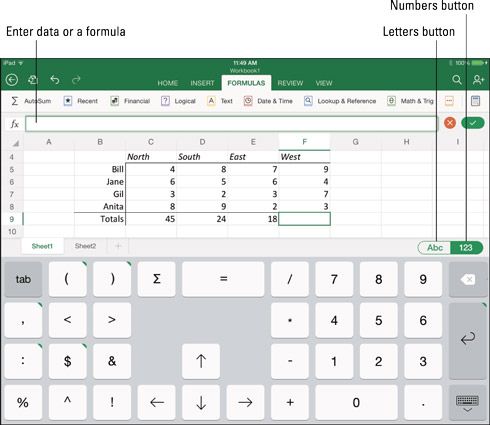 Doble # 8208-puntee en una celda para introducir datos en ella.
Doble # 8208-puntee en una celda para introducir datos en ella.
Excel ofrece el comando Fill para introducir datos en serie, como secuencias de números y los días de la semana. Para introducir datos en serie, empieza por la selección de los dos primeros artículos de la serie. Por ejemplo, para entrar en los días de la semana, introduzca lunes en una celda y Martes en la siguiente, y seleccione ambas celdas. Con las celdas seleccionadas, toque Llena en el menú popover. A continuación, arrastre una flecha verde en el rango de celdas seleccionado para llenar el resto de la serie de datos.
Selección de células
Antes de que pueda hacer nada con los datos - formato, eliminarlo, moverlo o copiarlo - tienes que seleccionar las celdas donde se almacena. Aquí están las técnicas de selección de células:
Selección de una celda: Doble # 8208-puntee en una celda para seleccionarla.
Selección de un rango de celdas: Toque en la primera celda para que aparezcan sus tiradores de selección. A continuación, arrastre un tirador de selección para abarcar todas las celdas que desea seleccionar.
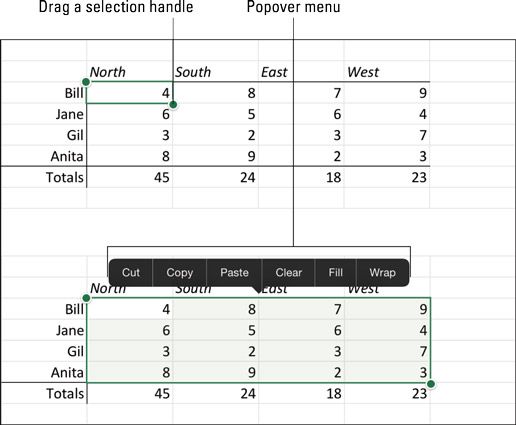 Selección de un rango de celdas.
Selección de un rango de celdas.
Editar, borrar, mover y copiar datos
Siga estas instrucciones para manipular los datos después de entrar en él:
Edición: Doble # 8208-tap para seleccionar la celda con los datos que necesita de edición. A continuación, toque en la barra de fórmulas donde los datos necesita la edición y editar el contenido de su corazón.
Eliminación: Seleccione las celdas con los datos que desea eliminar. Luego, en el menú popover, seleccione Borrar.
Mover y copiar: Seleccione las celdas con los datos y seleccione Cortar o Copiar en el menú popover. Luces de marquesina aparecen alrededor de los datos para demostrar que se puede mover o copiar. Seleccione las celdas en las que desea mover o copiar los datos y seleccione Pegar en el menú popover.
Después de pegar los datos, que se ve en el botón Opciones de pegado. Haga clic en este botón y seleccione una opción de la lista 8208-down gota # para mantener el formato de las células, los valores pegar solamente, o fórmulas de pasta.
Insertar y eliminar columnas y filas
Siga estos pasos para insertar o eliminar filas o columnas:
Seleccionar columnas o filas.
Para seleccionar una columna o fila, toque su número de columna o carta partida. En este punto, puede seleccionar más de una columna o fila arrastrando un tirador de selección verde.
Qué columnas o filas que seleccione depende de si desea insertar o eliminar filas o columnas:
Insertar columna (s). Seleccione la columna a la derecha de donde desea insertar columnas. Por ejemplo, para insertar una columna entre lo que ahora son las columnas E y F, seleccione la columna F. Puede insertar más de una columna mediante la selección de más de uno. Excel inserta tantas columnas como el número seleccionado antes de la operación de inserción.
Insertar fila (s). Seleccione la fila debajo de donde desea insertar filas. Por ejemplo, para insertar una fila por encima de lo que hoy es la fila 8, seleccione la fila 8. Usted puede insertar más de una fila mediante la selección de más de uno. Excel inserta tantas filas como el número seleccionado antes de la operación de inserción.
Eliminar columnas o filas. Seleccione la fila (s) o columna (s) que desea eliminar.
Elija una opción en el menú popover.
La opción que elija depende de lo que quieres hacer:
Insertar columnas. Elija Insertar Izquierda en el menú popover.
Insertar filas. Elija Insertar encima del promedio en el menú popover.
Eliminar columnas o filas. Seleccione Eliminar en el menú popover.
También puede insertar y eliminar filas y columnas con el inserto Eliminar botón de celdas en la ficha Inicio. Seleccione la fila (s) y la columna (s), haga clic en Insertar Eliminar botón de células, y selecciona una inserción o una opción en el menú desplegable # 8208-down en Eliminar.