Cómo navegar y editar los números de documentos en su macbook
MacBook te permite hacer muchas cosas a mano en un documento de Numbers. Una vez que aprender a navegar a través de las hojas de cálculo, hay forma múltiple para editar lo que su documento aparece exactamente como usted lo necesita.
Conteúdo
Navegar y seleccionar celdas en una hoja de cálculo
Puede utilizar las barras de desplazamiento para moverse por la hoja de cálculo, pero al introducir datos en las células, mover los dedos del teclado es una molestia. Por esta razón, los números tiene varias teclas de acceso rápido movimiento que usted puede utilizar para navegar. Después de confirmar estas teclas para la memoria, su productividad dispara directamente a la cima.
| Combinación de teclas o la tecla | Cuando los movimientos del cursor |
|---|---|
| Flecha izquierda (larr-) | Una celda a la izquierda |
| Flecha correcta (-) | Una celda a la derecha |
| Flecha arriba (^) | Una celda hacia arriba |
| Flecha abajo (darr-) | Una celda hacia abajo |
| Casa | Para el comienzo de la hoja de cálculo activa |
| Fin | Para el final de la hoja de cálculo activa |
| Page Down | Abajo una pantalla |
| Página arriba | Hasta una pantalla |
| Regreso | Una celda hacia abajo (también funciona dentro de una selección) |
| Tab | Una celda a la derecha (también funciona dentro de una selección) |
| Shift + Enter | Una celda hacia arriba (también funciona dentro de una selección) |
| Shift + Tab | Una celda a la izquierda (también funciona dentro de una selección) |
Puede utilizar el trackpad para seleccionar celdas en una hoja de cálculo:
Para seleccionar un soltero celda, haga clic en él.
Para seleccionar un alcance de varias celdas adyacentes, haga clic en una celda en cualquier rincón de la gama que desee y arrastre en la dirección que desee.
Para seleccionar un columna de celdas, haga clic en el botón alfabético encabezado en la parte superior de la columna.
Para seleccionar un fila de celdas, haga clic en el botón de título numérico en el lado izquierdo de la fila.
Cómo entrar y editar datos en una hoja de cálculo MacBook
Después de navegar a la celda en la que desea introducir datos, usted está listo para escribir sus datos. Siga estos pasos para entrar en esa cosa importante:
O bien, haga clic en la celda o presione la barra espaciadora.
Aparece un cursor, que indica que la célula está lista para mantener todos los datos que escribe.
Escriba sus datos.
Las hojas de cálculo se pueden utilizar ambos números y texto en una celda - cualquier tipo de información se considera los datos en la hoja de cálculo Mundial.
Para editar los datos, haga clic en la celda que contiene los datos para seleccionarlo y luego haga clic en la celda de nuevo para mostrar el cursor de inserción. Arrastre el cursor de inserción a través de los personajes para destacarlos y escriba los datos de sustitución.
Para simplemente eliminar caracteres, resalte los caracteres y pulse Eliminar.
Cuando esté listo para seguir adelante, pulse la tecla Retorno (para guardar los datos y desplazarse una celda hacia abajo) o presione la tecla Tab (para guardar los datos y mover una celda a la derecha).
Cómo alinear texto en la hoja de cálculo MacBook
También puede cambiar la alineación del texto en las celdas seleccionadas. (La alineación por defecto es alineado a la izquierda para el texto y alineado a la derecha para los datos numéricos.) Siga estos pasos:
Seleccione las celdas, filas o columnas que desea dar formato.
Haga clic en el botón de la barra Inspector.
Haga clic en el botón Inspector de texto en la barra de herramientas Inspector para mostrar los ajustes.
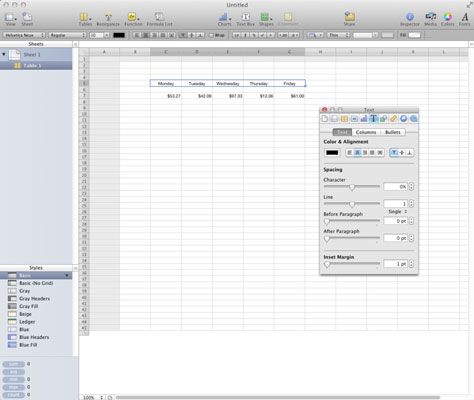
Haga clic en el botón de alineación correspondiente a elegir el tipo de formato que desea aplicar.
Usted puede elegir a la izquierda, derecha, centro, justificado, y el texto a la izquierda y los números de la derecha. El texto también se puede alinear en la parte superior, central o inferior de una célula.
También puede seleccionar las celdas que desea alinear y haga clic en el botón de alineación apropiada en la barra de Formato.
¿Es necesario apartar el contenido de algunas células? Por ejemplo, es posible que deba crear encabezados de texto para algunas columnas y filas o para resaltar los totales en una hoja de cálculo. Para cambiar el formato de los datos que se muestran en las celdas seleccionadas, seleccione las celdas, filas o columnas que desea dar formato y haga clic en los botones de color Font Family Fuente, Tamaño de fuente, o en la barra de formato.
Cómo insertar y eliminar filas y columnas
¿Que es eso? Se le olvidó añadir una fila y ahora estás tres páginas en su entrada? No hay problema. Usted puede agregar o eliminar filas y columnas fácilmente. En primer lugar, seleccione la fila o columna que desea eliminar o que desea insertar una fila o columna de al lado, y realice una de las siguientes opciones:
Para una fila: derecha, haga clic y seleccione Añadir fila arriba, Añadir fila abajo, o Eliminar fila en el menú contextual que aparece.
Para una columna: derecha, haga clic y seleccione Agregar columnas Antes, en Agregar columnas Después, o Eliminar columna en el menú contextual que aparece.
Si selecciona varias filas o columnas y elija Agregar, Números inserta el mismo número de nuevas filas o columnas que el seleccionado inicialmente. También puede insertar filas y columnas utilizando el menú Tabla.






