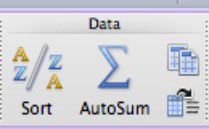Cómo modificar una tabla en Word 2011
Al llenar en una tabla en Office 2011 para Mac documento Word, puede descubrir que necesita más filas o columnas, o quizás usted tendrá que fusionar algunas células para mejorar el diseño. Al hacer clic en cualquier lugar dentro de una tabla, la tabla de disposición
Conteúdo
- Viendo las líneas de división y configuración de propiedades en tablas de word
- Adición de una fila o columna a una tabla en word 2011
- Eliminación de una fila, columna o celda de una tabla
- La fusión y división tablas en word 2011
- Ajuste automático de tamaño de celda en una tabla
- Alineación de contenido de la celda de mesa
- Clasificación, el cálculo y la conversión de las tablas
Viendo las líneas de división y configuración de propiedades en tablas de Word
los Ajustes grupo de ficha Tabla Layout sólo tiene dos botones:
Líneas de división: Líneas de la cuadrícula Activa y desactiva.
Propiedades: Muestra el cuadro de diálogo Propiedades de tabla, se describe más adelante en este capítulo.
Adición de una fila o columna a una tabla en Word 2011
Haga clic en la tabla y haga clic en el botón apropiado del grupo de filas y columnas en la ficha Formato de tabla. Cada vez que haga clic en un botón, se añade una nueva fila o columna relativa a la celda de la tabla seleccionada. Al pulsar Tab en la última celda de una tabla añade una nueva fila.
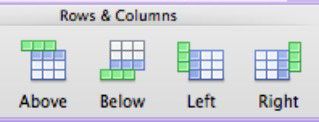
Eliminación de una fila, columna o celda de una tabla
Haga clic en la tabla a continuación, seleccione una celda, fila, columna o arrastre sobre las células deseadas. Luego haga clic en la ficha Formato de tabla de la cinta de opciones, encontrar el grupo de filas y columnas, y haga clic en el botón Eliminar. Un menú muestra. Elija entre lo siguiente:
Eliminar celdas: Borra la celda o celdas seleccionadas.
Eliminar columnas: Elimina la columna o columnas seleccionadas.
Eliminar filas: Elimina la fila o filas seleccionadas.
Eliminar la tabla: Elimina toda la mesa y todo su contenido.
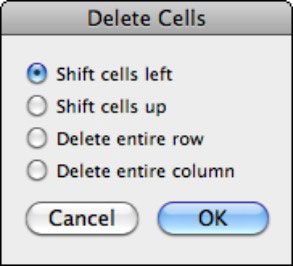
La fusión y división tablas en Word 2011
El grupo de combinación en la ficha Formato de tabla ofrece las siguientes opciones:
Merge: Seleccionar un rango de celdas y, a continuación, haga clic en este botón para eliminar los bordes de las celdas para crear una sola célula, más grande.
Dividir celdas: Seleccione una celda o rango de celdas y, a continuación, haga clic en este botón para mostrar un pequeño diálogo en el que se especifica el número de células para dividir la selección en.
Mesa de Split: Seleccione una celda y, a continuación, haga clic en este botón para dividir la tabla en dos tablas. La mesa se rompe por encima de la celda seleccionada.
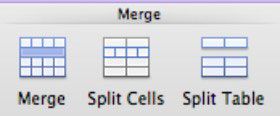
Ajuste automático de tamaño de celda en una tabla
Puede ajustar tamaños de celda de forma automática usando los botones en el grupo Tamaño de celda de la ficha Formato de tabla. Las tres opciones de formato son:
Autoajustar
Distribuir filas: Seleccione dos o más filas y luego haga clic en este botón para hacer el uniforme altura de la fila para el rango seleccionado utilizando la altura media de las filas seleccionadas.
Distribuir columnas: Seleccione dos o más columnas y luego haga clic en este botón para hacer el uniforme de ancho de columna para la gama seleccionada utilizando el ancho promedio de las columnas seleccionadas.
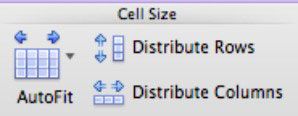
Alineación de contenido de la celda de mesa
A menos que el contenido de sus células se ajusta exactamente, hay espacio dentro de las células para posicionar el contenido.
Alinear: Seleccione una celda o celdas y luego elegir una opción de alineación contenido desde el menú emergente.
Dirección: Seleccione una celda o celdas y luego elegir una dirección de texto en el menú emergente.
Márgenes: Muestra el cuadro de diálogo Opciones de tabla que le permite especificar la cantidad de espacio que tiene todo el contenido dentro de la celda o celdas seleccionadas.
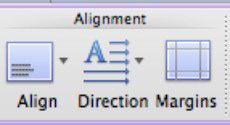
Clasificación, el cálculo y la conversión de las tablas
Cuando los datos se dispone de manera que la fila superior, y sólo la fila superior, es las etiquetas de las columnas, y no hay celdas combinadas, Word puede hacer algunas funciones de hoja de cálculo comunes con sus datos.
Ordenar: Muestra un cuadro de diálogo Ordenar.
Autosuma: Si usted tiene una columna que contiene los números que desea sumar y poner el total en una celda en la parte inferior, esto es lo que hace:
Haga clic en la celda vacía en el fondo de sus números de columna que contiene.
Haga clic en el botón Autosuma.
Repita Header Row: Haga clic en la primera fila de la tabla y haga clic en este botón para que cuando su tabla abarca más de una página, el encabezado se replica en la fila superior de cada página.
Convertir tabla en texto: Haga clic para eliminar todos los elementos de la tabla y dejar sólo el texto separado por tabuladores.