Cómo dar formato a una tabla en Word 2010
Para dar formato a una tabla en Word 2010 - tal vez añadiendo una fila, el ajuste de la anchura de un elemento de la tabla - se puede usar Herramientas de tabla pestañas de Word después de la tabla ha sido creada. Las Herramientas de tabla pestañas aparecen sólo cuando una mesa se está editando o seleccionado. Y el mejor momento para dar formato y el desorden con una mesa es después de terminar de poner el texto en la tabla.
Conteúdo
La manipulación de una tabla de Word con el ratón
Para la manipulación de mesa rápida y sucio, puede usar el ratón. Estos son algunos consejos:
Haciendo clic y arrastrando el ratón sobre una línea vertical en la cuadrícula de la tabla le permite ajustar la línea de la izquierda o la derecha, y cambiar el tamaño de las células circundantes.
También puede ajustar el ancho de las células mediante el uso de la Regla, apuntando el ratón en el botón Columna Tabla movimiento que aparece encima de cada cuadrícula celda de la tabla.
Haciendo clic y arrastrando el ratón en una línea horizontal le permite ajustar la línea hacia arriba o hacia abajo, y cambia la altura de la fila de las células circundantes.
Ajuste de la tabla de Word
Es la ficha Diseño de Herramientas de tabla que alberga muchos de los botones de comando y los elementos que le permiten manipular y ajustar una mesa. Comience su viaje de mesa de diseño al colocar el puntero de inserción en algún lugar dentro de la tabla en sí, lo que hace en la ficha Herramientas de tabla de diseño (entre otros) aparecen:
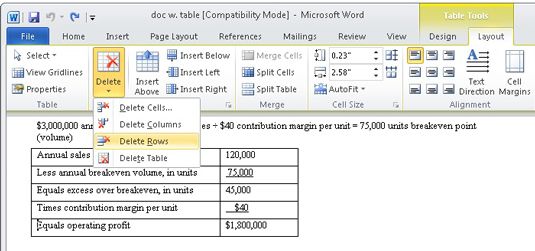
Celdas, columnas o filas Eliminación: Coloque el puntero de inserción en la parte de la tabla que desea eliminar, luego seleccione el elemento de la tabla para eliminar en el menú del botón Eliminar.
Cuando elige el comando Celdas Eliminar, aparece un cuadro de diálogo preguntando qué hacer con las otras celdas de la fila o columna: moverlos hacia arriba o hacia la izquierda. Sí, la supresión de una célula puede hacer su tabla asimétrica.
Inserción de filas o columnas: Cuatro comandos en las filas Grupo Columnas hacer esta tarea sea posible: Inserte Arriba, Abajo Insertar, Insertar Izquierda y Derecha Insertar. La fila o columna que se agrega es relativa a que el puntero de inserción se encuentra dentro de la tabla.
Ajuste de fila y columna de tamaño: Gizmos en el grupo Tamaño de celda que permiten ajustar la altura de la fila de la tabla o el ancho de columna. El Distribuir filas y distribuir botones de comando Columnas, que se encuentran en el grupo Tamaño de celda, ayudar a limpiar la columna irregular o separación de filas en una tabla.
Alineación de texto: El texto dentro de una celda se puede alinear como un párrafo: izquierda, centro o derecha. Además, el texto se puede alinear verticalmente: superior, medio o inferior.
Reorientación de texto: El botón Dirección del texto en el grupo de alineación cambia la forma de texto se lee en una celda o grupo de celdas seleccionadas. Normalmente, el texto está orientado de izquierda a derecha. Al hacer clic en el botón Dirección del texto una vez, cambia la dirección del texto arriba a abajo. Haga clic en el botón de nuevo y la dirección se cambia a abajo-arriba. Al hacer clic una tercera vez restablece el texto a su dirección normal.
El diseño de una tabla de Word
La ficha Diseño de Herramientas de tabla se utiliza para ayudarle rápidamente (o lentamente) Formato de tu mesa. La ficha aparece cada vez que el puntero de inserción está en algún punto en el reino de una tabla:
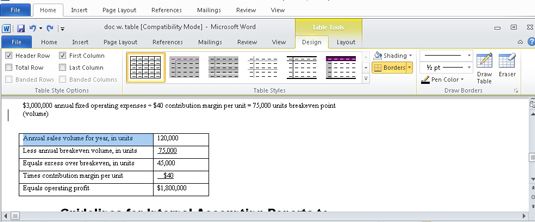
Uso de estilos rápidos: El grupo Estilos de tabla puede aplicar rápidamente formato a cualquier mesa. Elija un estilo o haga clic en el botón de menú para ver todo un puñado de estilos.
Los estilos rápidos no funcionan cuando se tiene una tabla en un documento creado por o guardado en una versión anterior de Word.
Definición de estilos de línea de tabla: Las líneas que se ven en la parrilla de una mesa son las mismas fronteras que se pueden aplicar al texto con el botón de comando de Fronteras, que determina donde las líneas Go- elementos en el lado izquierdo del sorteo de los grupos Fronteras establece el estilo de línea fronteriza, el ancho y el color .
Extracción de las líneas de una tabla: De vez en cuando, es posible que desee una mesa sin ninguna línea. Seleccione la tabla y elija Sin Fronteras desde el menú Fronteras.
Al no tener líneas (fronteras) en una tabla hace que trabajar con la tabla más difícil. La solución es mostrar las líneas de división de mesa, que no se imprimen. Para ello, seleccione la tabla y elija el comando Mostrar líneas de cuadrícula en el menú de Fronteras.
La fusión de células: Puede combinar dos o más celdas de una tabla simplemente borrando la línea que los separa. Para ello, haga clic en el botón de comando del borrador que se encuentra en el grupo Dibujar bordes. El puntero del ratón cambia a una barra de jabón, pero se supone que es una goma de borrar. Haga clic en una línea y se ha ido. Haga clic en el botón Borrador de nuevo cuando haya terminado la fusión.
La división de las células: Para activar una célula en dos, sólo tiene que dibujar una línea, horizontal o verticalmente, a través de la célula. Haga clic en el botón de comando Dibujar tabla en el grupo Dibujar bordes, y luego dibujar nuevas líneas en la tabla. Haga clic en el botón Dibujar tabla de nuevo para desactivar esta función.
Eliminación de una tabla de Word
Para eliminar completamente la mesa de su documento, haga clic en el ratón dentro de la tabla y, a continuación, elija Eliminar-Mesa de las filas Grupo de columnas en la ficha Diseño. La mesa se sopla en pedazos.
¿Esta mirada a formatear documentos de Word dejará anhelo de más información y conocimiento sobre el programa de procesamiento de textos populares de Microsoft? Usted es libre de probar cualquiera de los Para tontos cursos de eLearning. Elija su curso (usted puede estar interesado en más de Palabra 2013), Llenar un registro rápido, y luego dar eLearning una vuelta con el Try It! botón. Usted será justo en curso desde hace más de confianza saben: también disponible del versión completa en Palabra 2013.






