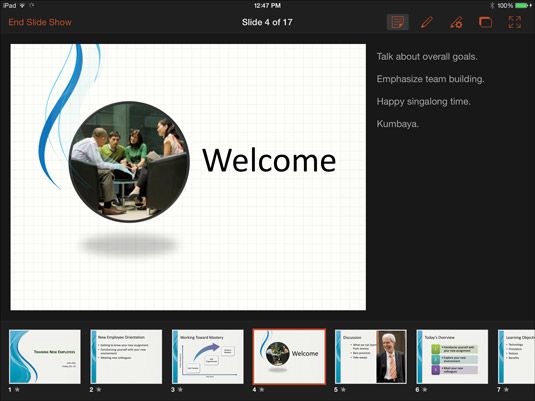Cómo hacer una presentación de PowerPoint en el iPad
¡Finalmente! Por fin ha llegado el día para darle a su presentación. PowerPoint para el iPad ofrece un montón de maneras de dar una presentación de diapositivas. Lo que es más, se puede dibujar en las diapositivas y hacer una o dos cosas para hacer su más viva presentación.
Conteúdo
Visualice el pase de diapositivas barra de herramientas para poner fin a una presentación, dibujar en las diapositivas y negro la pantalla. Para visualizarlo, toque en la parte superior de la pantalla mientras usted está dando una presentación. El público no puede ver la presentación de diapositivas barra de herramientas.
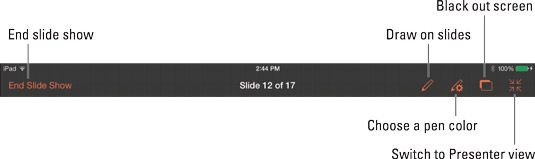
Inicio y finalización de una presentación
Use una de estas técnicas para empezar a dar una presentación:
Desde la primera diapositiva: En la ficha Presentación de diapositivas, pulse el botón Inicio De.
Desde una diapositiva en particular: Seleccione una diapositiva en el panel Diapositivas (si es necesario) y pulse el botón Desde actual. Este botón (un triángulo) se encuentra en la parte superior # 8208 esquina derecha de la pantalla y en la ficha Presentación.
Utilice estas técnicas para poner fin a una presentación:
Prematuramente en el medio: Mostrar la barra de herramientas de presentación de diapositivas y toque Fin de diapositivas en esta barra de herramientas. Para mostrar la barra de herramientas de presentación de diapositivas, pulse en la parte superior de la pantalla.
Después de la última diapositiva: Pase a la izquierda. Un aviso en la pantalla dice: " Fin de la presentación de diapositivas. Pase adelante a la salida ".
Pasar de una diapositiva a otra
Deslice para pasar de una diapositiva a otra:
Hacia la derecha Swipe para ir a la diapositiva anterior.
Deslizar hacia la izquierda para ir a la siguiente diapositiva.
Poner un poco de pizazz en una presentación
Gracias a la proyección de diapositivas barra de herramientas, se puede hacer una o dos cosas durante una presentación para que sea más vivo:
Dibujar en la pantalla. Pulse el botón Lápiz y arrastre la pantalla para dibujar en una diapositiva. Por ejemplo, un círculo algo de importancia o dibujar una marca de verificación para mostrar que haya terminado de cubrir un tema. Pulse el botón de la pluma por segunda vez cuando termine de dibujar.
Para elegir un color para el dibujo, pulse el botón Configuración del lápiz y elija un color en el menú desplegable # 8208-down.
Para borrar todas las líneas que dibujaste, pulse el botón Configuración del lápiz y elija Borrar Pen Marcas en el menú desplegable # 8208-down. También puede optar por una goma de borrar en el menú y luego arrastre a través de líneas de borrarlas.
Negro la pantalla. Toque el botón Negro fuera para que la pantalla gire negro. Negro fuera de la pantalla para obtener toda la atención de la audiencia. Para mostrar una diapositiva de nuevo, pulse el botón una segunda vez.
Vista Presentador para monitores duales
Si se está mostrando su presentación en otra pantalla como un proyector, usted tiene la opción de usar la vista del presentador para dar presentaciones. A la vista del presentador, el pleno # 8208 de pantalla de diapositivas aparece en un monitor y una pantalla especial para mostrar su presentación aparece en el iPad, como se muestra en la ilustración aquí. En esta pantalla, notas del orador son más fáciles de leer y tocar en las imágenes en miniatura para pasar de una diapositiva a otra.
Use una de estas técnicas para cambiar a la vista del presentador:
En la ficha Presentación de diapositivas, pulse el botón de vista del moderador.
En la barra de herramientas de presentación de diapositivas, pulse el botón de vista del moderador (el botón más a la derecha de la barra).
Para salir de la vista del presentador, pulse el botón de vista del moderador en la parte superior # 8208 esquina derecha de la pantalla.