Cómo moverse entre las diapositivas de PowerPoint
Para pasar de una diapositiva a la siguiente en PowerPoint 2013 o para activar la siguiente animación on-clic en una diapositiva, haga clic en el botón izquierdo del ratón. Eso es todo lo que necesita saber en el nivel más básico.
También puede conseguir mucho más elegante que eso de moverse. Puede utilizar las teclas de acceso directo para desplazarse a lugares específicos y, ya la derecha puede, haga clic en y utilice el menú contextual que aparece para moverse.
derecha, haga clic y seleccione Ayuda en vista Presentación con diapositivas para obtener una lista de las teclas de acceso directo disponibles.
También puede utilizar los botones en la esquina inferior izquierda de la pantalla en la vista Presentación con diapositivas. Son muy débil al principio, pero si se mueve el puntero del ratón sobre uno, se convierte en sólido. Haga clic en un botón para abrir un menú o haga clic en la derecha; o se dejan; botones de flecha allí para seguir adelante y hacia atrás en la presentación.
Abra la presentación.
En la ficha Presentación con diapositivas, haga clic en el botón De principio.
Diapositiva 1 aparece en vista Presentación con diapositivas.
Haga clic para ir a la diapositiva 2.
Pulse la barra espaciadora para mover a deslizarse 3.
Pulse la derecha; tecla de flecha para mover a deslizarse 4.
Pulse la tecla Intro para pasar a deslizarse 5.
Usted acaba de ver cuatro maneras diferentes de hacer avanzar a la siguiente diapositiva.
Pulse la tecla de retroceso para mover a deslizarse 4.
Presione la izquierda; tecla de flecha para mover a deslizarse 3.
Ahora ya sabes dos maneras diferentes de moverse hacia atrás en una presentación.
derecha, haga clic en cualquier lugar, elija Ver todas las diapositivas y, a continuación, haga clic en la diapositiva 1.
Esta figura muestra las imágenes en miniatura que aparecen cuando se elige Descubre todas las diapositivas.
Utilizando este método, puede saltar a cualquier diapositiva que desee, en cualquier momento.
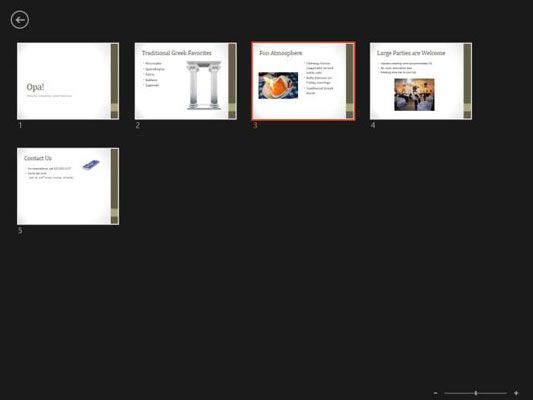
Mueva el puntero del ratón a la esquina inferior izquierda de la pantalla y ejecutar el puntero sobre los iconos allí.
La figura muestra todos los iconos. Los dos primeros son Anterior y Siguiente- usted puede utilizarlos para moverse entre las diapositivas como una alternativa a los métodos de teclado y ratón que aprendió antes.
El icono de la pluma se abre un menú desde el que se puede elegir una herramienta pluma (puntero láser, lápiz, Marcador, o goma de borrar) y un color de la pluma. Estos se tratan en el siguiente ejercicio.
El botón Mostrar todas las diapositivas ofrece una alternativa a la derecha, pulsando y seleccionando Mostrar todas las diapositivas, como lo hizo en el paso 9. Se muestra una galería de miniaturas de diapositivas, se muestra aquí.
El botón de zoom le permite ampliar un área determinada de la diapositiva que se muestra actualmente.
El botón Menú muestra un menú de navegación desde donde se puede saltar a una presentación personalizada, pantalla fijar y flecha opciones, pedir ayuda, y mucho más.
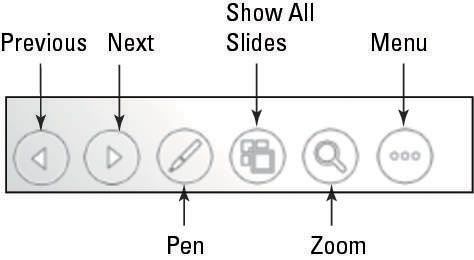
Haga clic en el botón Menú.
Aparece un menú. Ver esta cifra.
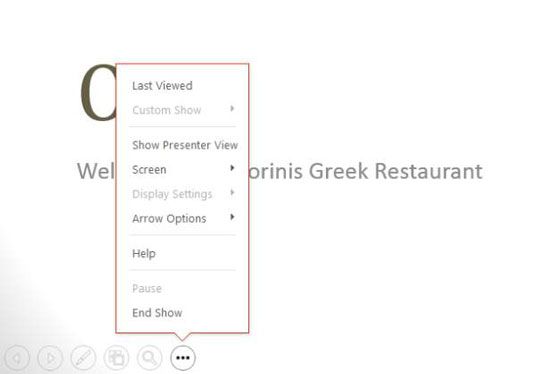
Elija el último comando Visto desde el menú.
Deslice 3 reaparece.
Haga clic en el botón Menú de nuevo, seleccione la pantalla, y seleccione Pantalla Negro.
La pantalla se vuelve negro. Usted puede usar esto para temporalmente en blanco la pantalla para que pueda tener una discusión, por ejemplo.
derecha, haga clic en la diapositiva y seleccione Pantalla Pantalla-White.
Este paso también apaga la pantalla, excepto que se vuelve blanco en lugar de negro.
Pulse Esc.
La presentación se remonta a vista Presentación con diapositivas.
Pulse B.
Este es un atajo de teclado para el comando Pantalla Pantalla Negro. W es el atajo de teclado para hacer la pantalla blanca.
Pulse Esc.
Vista Presentación con diapositivas se cierra, y se volverá a la vista normal.





