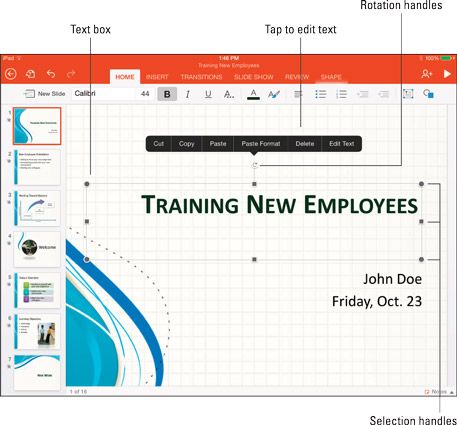Cómo utilizar texto y cuadros de texto en PowerPoint en un iPad
Todo el texto en las diapositivas de PowerPoint se mantiene dentro de los cuadros de texto. La mayoría de las diapositivas vienen con cuadros de texto con formato previo para hacer más fácil la introducción de texto en el iPad. Cuando se toca el texto en una diapositiva, el cuadro de texto parece mostrar que ha seleccionado la misma. Lo que es más, un menú popover para el manejo de texto de la diapositiva aparece también.
Texto en diapositivas aparece en los cuadros de texto.
Introducción y edición de texto en las diapositivas
Siga estos pasos para introducir o editar texto en una diapositiva:
Toque en el cuadro de texto en el que desea introducir o editar texto.
Líneas negras y controladores de selección aparecen en las esquinas y los lados de la caja de texto para indicar que se ha seleccionado. Mientras tanto, aparecerá un menú popover.
Seleccione Editar texto en el menú popover.
El teclado aparece para que pueda introducir o editar texto.
Ingrese o edite el texto en el cuadro de texto.
Al entrar y editar texto, puede utilizar el texto # comandos en la ficha Inicio 8208 de formato para que se vea tan.
Seleccione Eliminar en el menú popover para borrar todo el texto en un cuadro de texto.
Creación de un cuadro de texto
La mayoría de las diapositivas vienen con las cajas de texto para la celebración de texto. Introduzca un cuadro de texto de su preferencia para colocar texto en una diapositiva donde se quiere. Siga estos pasos para crear un cuadro de texto:
Ir a la ficha Insertar o en la ficha Inicio.
Toque en el botón Cuadro de texto.
Aparece un cuadro de texto.
La manipulación de cuadros de texto
Toque para seleccionar un cuadro de texto y luego siga estos pasos para mover, redimensionar o rotar:
Mudanza: Arrastre el cuadro de texto a través de la diapositiva.
Cambiar el tamaño: Arrastre un tirador de selección en el lado o esquina de la caja de texto.
Rotación: Arrastre el controlador de giro.
Sobre el autor
 Cómo añadir sombras o relieve su texto en PowerPoint 2007
Cómo añadir sombras o relieve su texto en PowerPoint 2007 Adición de una sombra detrás de su texto PowerPoint puede hacer que el texto se destacan y hacen toda la diapositiva más fácil de leer. Por esa razón, muchas de las plantillas de PowerPoint utilizan sombras. Texto en relieve parece que ha sido…
 Cómo controlar el modo texto quepa en PowerPoint 2007 marcos de texto y cuadros de texto
Cómo controlar el modo texto quepa en PowerPoint 2007 marcos de texto y cuadros de texto Cuando el texto de PowerPoint no cabe en una caja de bastidor de marcador de posición de texto o texto, el mecanismo de PowerPoint Autoajustar hace que sea conveniente. En un marco de texto, PowerPoint encoge espacio entre líneas y el texto.…
 Cómo crear un cuadro de texto en una presentación de PowerPoint 2007
Cómo crear un cuadro de texto en una presentación de PowerPoint 2007 La única diferencia entre los cuadros de texto de PowerPoint y marcos de marcador de posición de texto es que los cuadros de texto no heredan su formato de una diapositiva maestra PowerPoint. Usted decide lo que el texto en el cuadro de texto se…
 Cómo crear un cuadro de texto en la diapositiva de PowerPoint 2007
Cómo crear un cuadro de texto en la diapositiva de PowerPoint 2007 Un cuadro de texto de PowerPoint es un tipo especial de forma diseñada para mantener el texto en las diapositivas de sus presentaciones de PowerPoint. Para crear un cuadro de texto, siga estos pasos:1Haga clic en la ficha Insertar.Está al lado de…
 Cómo editar texto en una presentación de PowerPoint 2007
Cómo editar texto en una presentación de PowerPoint 2007 En PowerPoint 2007, usted tiene que seleccionar el texto antes de poder editarlo. Para editar texto en su presentación de PowerPoint, siga estos pasos:1Ver imágenes en miniatura de las diapositivas de la presentación de PowerPoint 2007.Haga clic…
 Cómo convertir una lista con viñetas en un diagrama en la diapositiva de PowerPoint 2007
Cómo convertir una lista con viñetas en un diagrama en la diapositiva de PowerPoint 2007 PowerPoint le permite convertir una lista con viñetas en SmartArt. Por ejemplo, supongamos que usted está puttering junto en una presentación de PowerPoint, contemplando el texto, cuando de repente te golpea - una lista con viñetas en un marco…
 Cómo utilizar el texto como fondo en la diapositiva de PowerPoint 2007
Cómo utilizar el texto como fondo en la diapositiva de PowerPoint 2007 Texto en el fondo de una diapositiva de PowerPoint puede ser muy fresco, especialmente si usted Slant las palabras o encenderlos su lado. Necesitas un cuadro de texto en la diapositiva de PowerPoint así crear uno haciendo clic en la pestaña…
 Adición de un cuadro de texto en Word 2007
Adición de un cuadro de texto en Word 2007 LA caja de texto es un tipo especial de forma diseñada para colocar texto en el documento de Word 2007 sin tener en cuenta los márgenes normales de página. El uso más común de los cuadros de texto es agregar trozos de texto a los dibujos. Sin…
 ¿Cómo insertar un cuadro de texto en Word 2013
¿Cómo insertar un cuadro de texto en Word 2013 LA caja de texto es un elemento gráfico en Word 2013 que contiene - contener la respiración texto. El texto puede ser utilizado como un elemento decorativo (como una cita tirón) Para resaltar un pasaje de texto en la página, o puede ser…
 Cuadros de texto de formato en Word 2007
Cuadros de texto de formato en Word 2007 Después de colocar un cuadro de texto en un documento de Word 2007, es probable que desee darle formato. Puede dar formato al texto resaltándolo y usando los controles de formato de texto en la ficha Inicio. También puede dar formato al cuadro de…
 Cómo reemplazar el estilo de texto maestría en powerpoint 2007
Cómo reemplazar el estilo de texto maestría en powerpoint 2007 El Maestro PowerPoint Slide especifica un estilo de texto, pero se puede dar formato al texto de la diapositiva de PowerPoint mientras se está trabajando en la vista normal. El formato de los cambios que realice sólo se aplican al texto…
 Vinculación de los cuadros de texto en Word 2007
Vinculación de los cuadros de texto en Word 2007 A veces, es posible que tenga el texto fluya de un cuadro de texto a otro (y tal vez otro después de eso!). En ese caso, es necesario utilizar Word 2007 para crear cuadros de texto vinculados. Por ejemplo, podría utilizar cuadros de texto para…