¿Cómo cambiar la vista del documento en Word 2016
Sólo para mantenerlo en los dedos del pie, Word 2016 ofrece múltiples formas de ver el documento. El área en blanco en el que escribe, que debe estar lleno de texto a estas alturas, se puede alterar para presentar información de una manera diferente. ¿Por qué querrías hacer eso? Usted no lo hace! Pero ayuda a conocer las diferentes maneras para que pueda cambiar de nuevo.
La forma estándar de ver un documento se denomina vista Diseño de impresión. Es la vista que se muestra cuando se inicia Word normalmente. Aparece una página virtual en la pantalla, con cuatro lados y texto en el centro. Lo que se ve en la pantalla es más o menos lo que verás en los resultados finales, ya sea impreso o publicado como un documento electrónico.
Los otros puntos de vista son
Modo de Lectura: Utilice esta vista para leer un documento como un libro electrónico. La cinta de opciones y prácticamente el resto de la Palabra se oculta, mientras que en el modo de lectura.
Diseño Web: Esta vista presenta el documento como una página Web. Está disponible en caso de que llevar a cabo la terrible posibilidad de utilizar Word como editor de la página web.
Contorno: Este modo le ayuda a organizar sus pensamientos.
Proyecto: La vista Proyecto presenta único texto básico, no todo el formato y características de lujo tales como gráficos.
Para cambiar entre el modo de lectura, Diseño de impresión y vista Diseño Web, haga clic en uno de los botones de Vista, que se encuentra en la esquina inferior derecha de la ventana del programa Word.
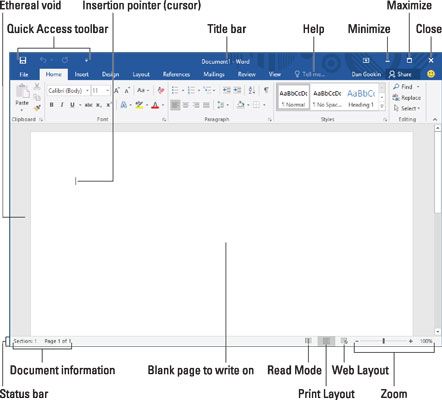
Para llegar al Esquema y Proyecto de puntos de vista, así como para ver todos los modos de vista en un solo lugar, haga clic en la pestaña Vistas y seleccione un botón de comando del grupo Vistas.






