Cómo diseñar diferentes encabezados y pies de página para diferentes páginas de la palabra 2013
La cabecera o pie de página se establece es el mismo para todas las páginas de su documento de Word 2013. ¿O es eso? Por ejemplo, puede utilizar diferentes cabeceras de sus páginas pares e impares. O tal vez usted tiene un documento en el que no desea que el encabezado de la primera página.
Conteúdo
Pares e impares encabezados y pies de página
Para darle vida a su documento con una cabecera diferente y pie de página en el impar (izquierda) e incluso (derecha) páginas, obedecer a los siguientes pasos:
Crear un encabezado o pie de página.
Usted realmente no tiene que crear una nueva cabecera - sólo entrar en el modo de edición de encabezado o pie de página. Mientras usted ve la Cabecera Footer ficha Herramientas Diseño, estás en el negocio.
Haga clic en la ficha Diseño.
Coloque una marca de verificación por el Impar Diferente Incluso cuadro Páginas.
Este paso le dice a Word que desea dos conjuntos de cabeceras - uno para las páginas impares y uno para las páginas pares. Observe cómo la etiqueta de identificación de los cambios de cabecera:
La etiqueta que la que encabezado que estés Editing- en este caso, dice, es el encabezado de página impar.
Cree el encabezado de las páginas impares.
Haga clic en el botón Siguiente, que se encuentra en el grupo de la navegación en la pestaña Diseño.
Word muestra el encabezado de página par, lo que le permite crear o editar su contenido. Los cambios de la etiqueta de encabezado para reflejar que la cabecera está editando:
Por cierto, hace clic en el botón Siguiente para pasar de la cabecera extraña a la cabecera, incluso. Debe hacer clic en el botón Anterior para volver a la cabecera extraña de la cabecera, incluso.
Haga clic en el botón Ir a pie de página para editar las páginas pares e impares del pie de página.
Edite el contenido del pie de página y haga clic en el botón Siguiente para asegurar que se trabaja tanto en los pies de página pares e impares (como lo hace en los pasos 4 y 5 para el encabezado).
Haga clic en el botón Cerrar encabezado y pie de página cuando haya terminado.
Extracción de la opción Par / Impar cabecera es tan simple como desmarcando la Impar Diferente Incluso opción Páginas en el grupo de opciones (lo contrario de la Etapa 3). Cuando se hace esto, se eliminan la cabecera incluso páginas y el pie, dejando sólo el encabezado de página impar y pie de página.
No encabezado o pie de página en la primera página
La mayoría de la gente no quiere el encabezado o pie de página en la primera página, que suele ser la portada o una portada. La supresión de la cabecera de esa página es fácil: Al editar un encabezado, coloque una marca de verificación por el ajuste Primera página diferente, que se encuentra en el grupo de opciones en la pestaña Diseño. Eso es.
Cuando se establece un encabezado de primera página diferente o pie de página, la etiqueta en la página primeros cambios a leer la primera página de encabezado o pie de página primera. Es su pista visual que la primera página del documento se divierte una cabecera diferente de la que en el resto del documento.
Todavía se puede editar el encabezado de la primera página o pie de página, si lo desea. Es simplemente diferente, no necesariamente vacía.
Encabezados / pies de página y secciones
Así como Superman está limitado en sus poderes por la fuerza paralizante de kriptonita, el encabezado poderoso está restringido en su alcance y el poder por la sección de documentos. Normalmente, esta limitación es mínima: A pesar de tener diferentes secciones, los encabezados y pies de página que ha establecido para un documento son las mismas en todas las secciones. Cuando se implementan secciones, puede cambiar los encabezados y pies de página para cada sección, si así lo desea.
Banderas Word cabecera de cada sección y pie de página en la etiqueta. Word también le permite saber si el encabezado o pie está vinculada a la cabecera y pie de página de la sección anterior, lo que significa que son idénticos.
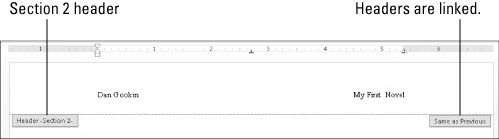
Para desvincular el encabezado o pie de página, haga clic en el enlace a botón Anterior, que se encuentra en el grupo de la navegación en la pestaña Diseño. Si se pone de relieve que el botón, el encabezado o pie de página no está vinculado con el apartado anterior.
Para saltar entre la cabecera de cada sección o pie de página, utilice los botones Siguiente y Anterior en la pestaña Diseño.
Cambio de un encabezado en una sección no afecta a ninguna otra sección en el documento - a menos que estén vinculados. Compruebe si el mismo como pestaña anterior.
¿Esta visión de la Palabra 2013 dejará anhelo de más información y conocimiento acerca de Office 2013 aplicaciones? Usted es libre de probar cualquiera de los Para tontos cursos de eLearning. Elija su curso (usted puede estar interesado en más de Office 2013), Llenar un registro rápido, y luego dar eLearning una vuelta con el Try It! botón. Usted será justo en curso desde hace más de confianza saben: también disponible del versión completa en Office 2013.






