Cómo dibujar líneas, bordes y cajas en la palabra 2013
Aquí una línea. Hay una línea. En todas partes de una línea de la línea. Entre sus muchas características, Word 2013 le da opciones para jugar con las líneas, bordes y cajas. Hay varias maneras de aplicar líneas, bordes y cajas para su texto.
Conteúdo
¿Cómo poner una línea por encima de un título
Un uso común de las líneas en Word es la aplicación de una línea a una partida en el documento. Es una forma de decoración de texto además, ayuda a romper el documento. Así es como se hace:
Coloque el puntero de inserción en un encabezado o párrafo.
Desde el botón de comando Fronteras, elija el comando Inicio Fronteriza.
Si desea cambiar el grosor del borde, el color o el estilo, invocas el cuadro de diálogo Bordes y sombreado. Utilice los menús de color y el ancho para aplicar color y grosor.
Cómo cuadro de texto o párrafos
Para pegar un cuadro alrededor de cualquier serie de palabras o párrafos, invocar el cuadro de diálogo Bordes y sombreado, y elegir un estilo de la caja de la columna de Marco: Box, Sombra, o 3-D. Haga clic en Aceptar.
Seleccione el texto primero y luego seleccione Texto de la lista en el cuadro de diálogo Bordes y sombreado Aplicar Para desplegable.
Otra forma de colocar un cuadro alrededor de un pasaje de texto es utilizar un cuadro de texto. A diferencia de formato de texto, un cuadro de texto es un elemento gráfico que puede insertar en su documento.
Cómo boxear un título
Algún día, cuando usted está la tarea de crear un boletín de la organización, puede sorprender a todos sus amigos y otras personas que estaban lo suficientemente inteligente como para evitar esa tarea mediante la presentación de un título de fantasía, de forma similar a la newsletter título. Parece complejo y tal, pero no es nada más que la aplicación hábil de las fronteras.
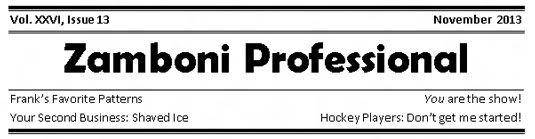
La clave para crear un título de este tipo es que escribir todo el texto primero y luego usar el cuadro de diálogo Bordes y sombreado para agregar diferentes estilos de borde encima y por debajo de los párrafos.
Utilice la ventana de vista previa en el cuadro de diálogo Bordes y sombreado para definir el estilo de línea. Haga clic en el ratón en la ventana de vista previa para agregar o quitar líneas por encima o por debajo oa ambos lados del texto.
Haciendo reglas
Un truco común en el diseño de la página es la aplicación de una línea por encima o por debajo del texto. La línea es un regla, y ayuda a romper el texto, resalte un párrafo específico, o crear un cita de bloque, gritar, o tirar de cotización. Así es cómo:
Haga clic en el ratón para colocar el puntero de inserción en un párrafo dado de texto.
Invocar el cuadro de diálogo Bordes y sombreado.
Elija un estilo de línea, el ancho y el color, si es necesario.
Haga clic en el botón Inicio.
El botón Inicio se encuentra en la parte derecha del cuadro de diálogo Bordes y sombreado, en el área de vista previa.
Haga clic en el botón de la parte inferior.
Haga clic en Aceptar.
También puede ajustar los márgenes de párrafo hacia adentro para que su texto más se destaca en la página.
Si pulsa Intro para terminar el párrafo, usted lleva la frontera de formatear con el puntero de inserción al siguiente párrafo.
Cómo dibujar un gordo, línea gruesa
A veces, se necesita una de esas líneas de grasa, gruesas para romper su texto. Elija el comando Línea horizontal en el menú de Fronteras. Word inserta un derrame cerebral tinta fina, que va desde la izquierda a los márgenes adecuados.
A diferencia de una frontera, la línea horizontal no está conectado a un párrafo, por lo que no se repite para cada nuevo párrafo que escribe.
Para ajustar la línea horizontal, haga clic para seleccionarlo con el ratón. Seis "manijas" aparecen alrededor de la imagen seleccionada. Puede arrastrar estos mangos con el ratón para fijar la anchura o grosor de la línea.
Haga doble clic en la línea horizontal muestra el cuadro de diálogo Línea horizontal Formato, donde además se pueden hacer ajustes y color añadido.
Para quitar la línea horizontal, haga clic una vez para seleccionarla y luego presione la tecla Supr o Retroceso.
¿Cómo poner un borde alrededor de una página de texto
En comparación con poner un borde alrededor de un párrafo, se podría pensar que poner un borde alrededor de una página de texto sería fácil. ¡Equivocado! Pruebe estos pasos:
Coloque el puntero de inserción en la página que desea a frontera.
Invocar el cuadro de diálogo Bordes y sombreado.
Haga clic en la ficha Borde de página.
Seleccione el borde que desea: Use una caja preestablecido o elegir un estilo de línea, el color y la anchura.
Puede seleccionar un patrón de arte moderno de la lista desplegable de arte.
Seleccione las páginas que desea confinado Del Aplicar Para la lista desplegable.
Puede seleccionar todo el documento para poner fronteras en todas las páginas. Para seleccionar la primera página, elija el único elemento Esta Sección Primera Página. Otras opciones le permiten elegir otras páginas y grupos, como se muestra en la lista desplegable.
Y ahora, el secreto:
Haga clic en el botón Opciones.
Aparecerá el cuadro de diálogo Opciones de borde y sombreado.
Desde la Medida lista desplegable Desde, elija la opción Texto.
El borde de la opción Página simplemente no funciona con la mayoría de las impresoras. Texto hace.
Haga clic en Aceptar.
Haga clic en Aceptar para cerrar el cuadro de diálogo Bordes y sombreado.
Para añadir más "aire" entre el texto y el borde, utilice el cuadro de diálogo Opciones de Fronteras y sombreado aumentar los valores en el área de margen.
Para quitar el borde de página, elija Ninguno en Configuración en el paso 4 y, a continuación, haga clic en Aceptar.
¿Cómo eliminar fronteras
Al dar formato a un párrafo antes de escribir su contenido, observe que las fronteras se pegan con el párrafo como un chicle desechado bajo su zapato. Pelar las fronteras molestos de un párrafo, usted elige el estilo Sin Fronteras.
En el menú de Fronteras, elija Sin Fronteras.
En el cuadro de diálogo Bordes y sombreado, haga doble clic en el botón Ninguno y haga clic en Aceptar.
También puede utilizar el cuadro de diálogo Bordes y sombreado para eliminar selectivamente las fronteras de texto. Utilice la ventana de vista previa y haga clic en una frontera específica para quitarla.
¿Esta mirada a dibujar líneas, cajas y fronteras en Word 2013 dejará anhelo de más información y conocimiento acerca de Office 2013 aplicaciones? Usted es libre de probar cualquiera de los Para tontos cursos de eLearning. Elija su curso (usted puede estar interesado en más de Office 2013), Llenar un registro rápido, y luego dar eLearning una vuelta con el Try It! botón. Usted será justo en curso desde hace más de confianza saben: también disponible del versión completa en Office 2013.






