Cómo utilizar la barra de acceso rápido en Word 2013
Aunque Palabra 2012 no es tan flexible, con barras de herramientas, todavía le permite controlar algunas partes específicas de la barra de acceso rápido. En los viejos días, usted podría realmente lío con la forma en la ventana de Word mirado. Se podría añadir o eliminar barras de herramientas, modificar las barras de herramientas, crear sus propias barras de herramientas, y en general utilizar la palabra barras de herramientas
Conteúdo
Descubra la barra de herramientas de acceso rápido
los Acceso rapido a la barra de herramientas es una pequeña tira de botones de comando que habitan cerca de la barra de título de la ventana del documento. Este territorio es suyo, libre de modificar a su antojo y de acuerdo a sus necesidades.
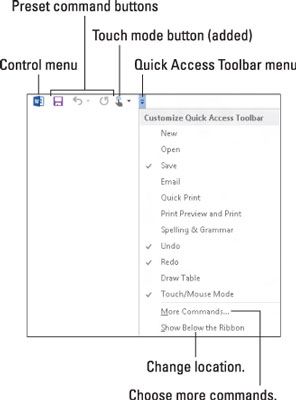
La barra de herramientas de acceso rápido está programado para morar por encima de la cinta, en el borde de extrema izquierda de la barra de título de la ventana de Word.
Puede cambiar la ubicación de la barra de herramientas de acceso rápido desde encima de la cinta por debajo de la cinta de opciones y de regreso. Para hacer el cambio, elija el comando Mostrar debajo de la cinta de opciones en el menú de la barra de herramientas. Para mover la barra de herramientas de acceso rápido hacia atrás encima de la cinta de opciones, elija el comando Mostrar encima de la cinta.
Ponga la barra de herramientas de acceso rápido debajo de la cinta cuando contiene tantos botones personalizados que comienza a multitud en el título del documento.
Tres botones de comando residen de forma natural en la barra de herramientas: Guardar, Deshacer y Rehacer. Usted es libre, sin embargo, para eliminarlos.
El elemento a la izquierda de la barra de herramientas de acceso rápido es el botón de control de la ventana. Es una parte de la mayoría de las ventanas, no es algo exclusivo de la barra de herramientas de acceso rápido.
El último elemento de la barra de herramientas es el botón de menú.
Puede personalizar los iconos que aparecen en la barra de herramientas de acceso rápido. La clave es encontrar un comando que utiliza con frecuencia, o un comando que es lo contrario tedioso para el acceso, y añadirlo. Es muy fácil de hacer, si usted sabe cómo enderezar; haga clic en el ratón.
Cómo agregar comandos a la barra de herramientas de acceso rápido
Para añadir un comando a la barra de herramientas de acceso rápido, busque su botón de comando en cualquier lugar de la cinta de opciones. derecha, haga clic en el comando y seleccione Agregar a la barra de herramientas de acceso rápido en el menú contextual que aparece.
También puede agregar un comando a la barra de herramientas de acceso rápido mediante el uso de su menú: Seleccione un comando común de ese menú, como el comando de impresión rápida, para añadirlo a la barra de herramientas.
Palabra recuerda qué comandos se agrega a la barra de herramientas. Estos mismos comandos estará allí la próxima vez que inicie Word, en cada ventana de documento.
Algunos comandos lugar botones en la barra de herramientas, y otros ponen menús desplegables o cuadros de texto.
¿Cómo eliminar los comandos de la barra de herramientas de acceso rápido
Para eliminar un comando de la barra de herramientas de acceso rápido, bien; haga clic en el botón de comando y seleccione Eliminar de la barra de herramientas de acceso rápido.
Del mismo modo, se puede elegir un comando con una marca de verificación en el menú Barra de herramientas de acceso rápido en Personalizar. Si lo hace, quita ese comando de la barra de herramientas.
Extracción de la comandos Deshacer o Rehacer de la barra de herramientas no es recomendable, a menos que haya verdaderamente comprometido los atajos de teclado Ctrl + Z y Ctrl + Y a la memoria.
Cómo personalizar la barra de herramientas de acceso rápido
Para gran control sobre la barra de herramientas de acceso rápido, invocas la parte de la barra de herramientas de acceso rápido del cuadro de diálogo Opciones de Word. Convocar a esta ventana, seleccione Más comandos de menú de la barra de herramientas de acceso rápido.
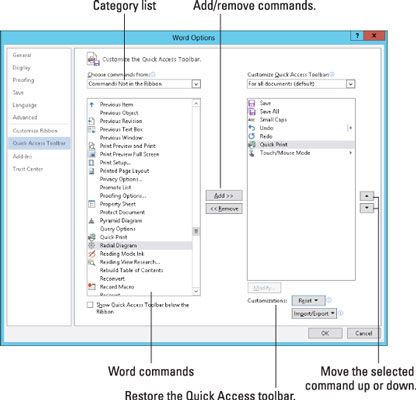
El cuadro de diálogo Opciones de Word le permite no sólo agrega cualquiera de los comandos bazillion a la barra de herramientas (incluyendo un montón que no se encuentran en la cinta), sino también cambiar orden de los botones de la barra de herramientas.
Cuando haya terminado de realizar cambios, haga clic en el botón Aceptar para cerrar el cuadro de diálogo Opciones de Word. Allí, se puede ver y atesorar su nueva barra de herramientas de acceso rápido.
Elija el elemento Todos los comandos de los Comandos elegir de menú para ver todos los comandos posibles en Word. A veces, un comando que falta que usted piensa que podría estar en otra parte termina siendo disponible en la lista Todos los comandos - por ejemplo, el comando más aquí, que muestra rápidamente el cuadro de diálogo Tabulaciones populares comando Guardar todo o.
Cuando su lista de comandos crece mucho, considerar la organización de la misma. Utilizar el
elemento para ayudar a grupos de comandos similares. los aparece como una barra vertical en la barra de herramientas de acceso rápido. Sí, algunos comandos no tienen gráficos específicos sobre su buttons- que aparecen como puntos verdes en la barra de herramientas.
Mi personal barra de herramientas de acceso rápido contiene estos comandos: Guardar, Guardar todo, Small Caps, deshacer, rehacer, Impresión rápida y Modo Touch.
Para devolver la barra de herramientas de acceso rápido a la forma en que Word originalmente tenía, elija Reponer-Restablecer Sólo barra de herramientas de acceso rápido desde la ventana Opciones de Word.






