Cómo crear una firma para sus mensajes de Outlook 2013
Muchas personas les gusta agregar una firma al final de cada mensaje que envían en Outlook 2013. A firma
Conteúdo
- Seleccione la pestaña archivo en la cinta de opciones y haga clic en el botón opciones.
- Haga clic en el botón correo en la ventana de navegación de la izquierda.
- En la sección mensajes redacción, haga clic en el botón firmas.
- Haga clic en el botón nuevo.
- Escriba un nombre para su nueva firma.
- Haga clic en aceptar.
- Escriba el texto de la firma que desea en el cuadro firma editar y añadir cualquier formato que desee. haga clic en aceptar.
- Haga clic en el botón aceptar en la ventana de opciones de outlook.
Se puede decir que Outlook para agregar una firma automáticamente a todos los mensajes salientes, pero primero debe crear un archivo de firma. Aquí es cómo crear su archivo de firma:
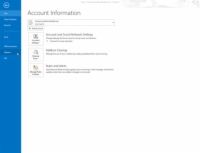  Agrandar Agrandar1 Seleccione la pestaña Archivo en la cinta de opciones y haga clic en el botón Opciones.Aparecerá el cuadro de diálogo Opciones de Outlook. | 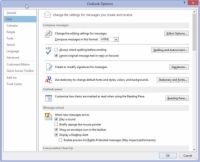  Agrandar Agrandar2 Haga clic en el botón Correo en la ventana de navegación de la izquierda.Aparecerá el cuadro de diálogo de configuración de correo. | 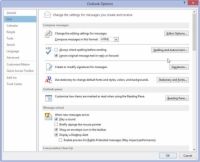  Agrandar Agrandar3 En la sección Mensajes Redacción, haga clic en el botón Firmas.Aparecerá el cuadro de diálogo Firmas y papelería. |
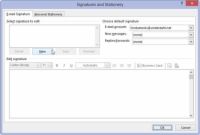  Agrandar Agrandar4 Haga clic en el botón Nuevo.Aparecerá el cuadro de diálogo Firma Nuevo. | 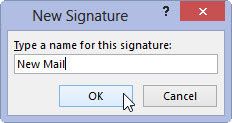  Agrandar Agrandar5 Escriba un nombre para su nueva firma.El nombre que escriba aparecerá en el cuadro Nueva Firma. Puede nombrar nada firma que desea. |   Agrandar Agrandar6 Haga clic en Aceptar.El cuadro de diálogo Firma Nuevo cierra. |
  Agrandar Agrandar7 Escriba el texto de la firma que desea en el cuadro Firma Editar y añadir cualquier formato que desee. Haga clic en Aceptar.Para cambiar el tipo de letra, tamaño, color, u otras características del texto, use los botones justo encima de la caja de texto. Si usted es más cómodo crear texto altamente formateado en Microsoft Word, puede crear su firma en Word y luego seleccionar y copiarlo en el cuadro Firma Editar. Su nueva firma se ha guardado, y el cuadro de diálogo Firmas y Papelería cierra. | 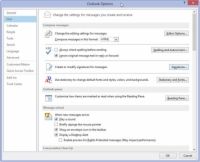  Agrandar Agrandar8 Haga clic en el botón Aceptar en la ventana de opciones de Outlook.La ventana Opciones de Outlook se cierra. Su nueva firma ahora aparecerá en cada nuevo mensaje que envíe. Si crea más de una firma, se puede cambiar a una firma predeterminada diferente siguiendo los pasos 1 a 3 y luego elegir la firma que desea en el menú de mensajes nuevos en la sección Elegir firma predeterminada. Si desea incluir una firma en sus respuestas y reenvíos, seleccione la firma que desee de las Respuestas / menú Forwards en la sección Elegir firma predeterminada. |






