Cómo cambiar el aspecto del texto en PowerPoint 2013
El tema que se aplica a su presentación de PowerPoint 2013 determina el aspecto básico del texto de la presentación. Sin embargo, a menudo se desea cambiar esa mirada, a veces de manera sutil ya veces dramáticamente. Usted puede controlar la configuración de fuente más utilizados mediante el grupo Fuente de la ficha Inicio en la cinta.
Conteúdo
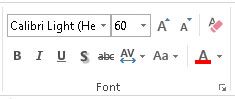
Si el grupo Fuente de la ficha Inicio no proporciona suficientes opciones para formatear el texto, se puede llamar al cuadro de diálogo Fuente para opciones adicionales. Convocar a este cuadro de diálogo, sólo tienes que seleccionar el lanzador de diálogo para el grupo Fuente. (El lanzador de diálogo es el cursor en la esquina inferior derecha del grupo.)
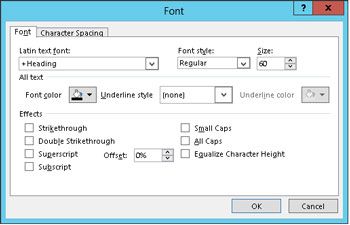
Dos maneras de aplicar el formato
Puede dar formato al texto de dos formas básicas:
Para dar formato al texto existente, resaltar el texto que desea dar formato. A continuación, haga clic en el botón de la barra de herramientas o use el atajo de teclado para el formato que desee. Por ejemplo, para que el texto existente en negrita, resaltarlo y luego haga clic en el botón Negrita o presione Ctrl + B.
Para escribir un nuevo texto con un formato de lujo, haga clic en el botón de la barra de herramientas o use el atajo de teclado para el formato. Entonces, el tipo de distancia. El texto que escribe se da el formato seleccionado. Para volver al formato normal, haga clic en el botón o utilizar el atajo de teclado de nuevo. O pulse Ctrl + barra espaciadora.
Cambiar el tamaño de los caracteres
Si el texto es difícil de leer o simplemente quiere llamar la atención sobre él, usted puede hacer parte del texto más grande que el texto que lo rodea. La forma más fácil de cambiar el tamaño de tu texto es utilizar la lista desplegable Tamaño de fuente que aparece junto al nombre de la fuente en el grupo Fuente de la ficha Inicio.
Sólo tienes que elegir entre los tamaños que aparecen en la lista desplegable Tamaño de fuente o haga clic en el cuadro Tamaño de fuente y tipo de cualquier tamaño que desee utilizar.
También puede cambiar el tamaño de tu texto utilizando la Aumentar tamaño de fuente o Disminuir tamaño de fuente botones, o usando las teclas Ctrl + Shift +> o Ctrl + Shift + lt; atajos de teclado. Estos comandos aumentar o disminuir el tamaño de la fuente en los pasos, respectivamente.
Si escribe más texto del que cabe en un marcador de posición de texto, PowerPoint hará automáticamente el texto más pequeño para que el texto se ajuste en el marcador de posición.
Elija fuentes de texto
Si no te gusta el aspecto de una fuente de texto, se puede cambiar fácilmente a una fuente diferente. Para cambiar el tipo de letra para el texto existente, seleccione el texto. Luego haga clic en la flecha al lado del control de fuentes (que se encuentra en el grupo Fuente de la ficha Inicio) y seleccione la fuente que desea utilizar.
Si usted es alérgico al ratón, se puede llegar a la lista de fuentes pulsando Ctrl + Shift + F. A continuación, puede utilizar las teclas de arriba-abajo o de flecha para elegir la fuente que desea utilizar.
Aquí hay una manada de puntos adicionales para reflexionar relativas fuentes:
Aunque se puede cambiar la fuente en el cuadro de diálogo Fuente, el control de fuente de la cinta tiene una gran ventaja sobre el cuadro de diálogo Fuente: Muestra cada una de sus fuentes mediante el uso de la fuente en sí, para que puedas ver lo que cada fuente se ve como antes usted lo aplica a su texto. En contraste, el cuadro de diálogo Fuente muestra el nombre de cada fuente mediante el uso de la fuente del sistema de Windows estándar.
Si desea cambiar la fuente para todas las diapositivas de la presentación, cambia a Diapositivas Vista y luego cambiar la fuente.
PowerPoint se mueve automáticamente las fuentes que más utilice a la cabeza de la lista de fuentes. Esta característica hace que la selección de su fuente favorita aún más fácil.
No te excedas con fuentes! El hecho de que usted tiene muchas opciones de fuentes diferentes no significa que usted debe tratar de utilizar todos ellos en la misma diapositiva. No mezcle más de dos o tres tipos de letra en un portaobjetos, y utilizar fuentes constantemente a lo largo de la presentación.
Si desea establecer un tipo de letra que se utiliza constantemente a lo largo de una presentación, la mejor manera de hacerlo es establecer la fuente para el tema de la presentación.
Añade color a su texto
El color es una excelente manera de llamar la atención sobre el texto en una diapositiva. Para cambiar el color del texto, primero seleccione el texto cuyo color desea cambiar. Luego haga clic en el botón Color de fuente y elija el color que desea utilizar en el menú de color que aparece.
Si no te gusta cualquier color que ofrece el botón Color de fuente, haga clic en Más colores. Aparece un cuadro de diálogo más grande y con más opciones de color. Si usted todavía no puede encontrar el tono adecuado del trullo, haga clic en la ficha Personalizado y tienen en él.
Si usted quiere cambiar el color de texto para toda la presentación, haciéndolo en el patrón de diapositivas Ver.
Añadir sombras
Adición de una sombra detrás de su texto puede hacer que el texto se destacan en contra de su fondo, lo que hace toda la diapositiva más fácil de leer. Por esa razón, muchas de las plantillas suministradas con PowerPoint utilizan sombras.
Puede aplicar una sombra a cualquier texto seleccionando primero el texto y haciendo clic en el botón Texto Sombra, que se encuentra en la sección Fuente de la ficha Inicio. Si usted quiere todo el texto en una diapositiva que se ensombrecida, sin embargo, se debe utilizar el patrón de diapositivas Ver para crear el formato de la sombra.





