Cómo dar formato a caracteres en Word 2010
El elemento más básico puede dar formato en un documento de Word 2010 es el texto - las letras, números y caracteres que escribe. Puede formatear el texto de su documento de Word sea negrita, subrayado, cursiva, poco, o grande o en diferentes fuentes o colores. Palabra le da una magnífica cantidad de control sobre la apariencia de su texto.
Word almacena algunos de los comandos de formato de texto más comunes de la ficha Inicio, en el grupo Fuente. Los botones de comando en ese grupo de llevar a cabo la mayor parte del texto básico de formatear se utiliza en Word. El texto también se puede formatear utilizando la barra de herramientas Mini, que aparece cada vez que seleccione texto.
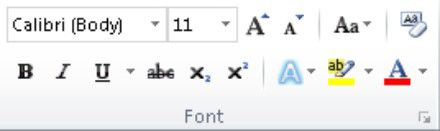
Cambiar la fuente
El atributo más básico de texto es su tipo de letra, o fuente. El tipo de letra establece la forma en que el texto se ve - su estilo de texto en general. Aunque decidir sobre un tipo de letra adecuado puede ser angustiosa, la tarea de seleccionar un tipo de letra en Word es muy fácil:
En la ficha Inicio, en el grupo Fuente, haga clic en la flecha hacia abajo para mostrar la lista de letra.
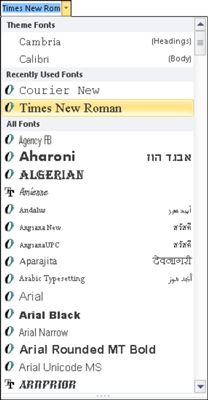
Aparece un menú de opciones de la fuente. La parte superior del menú muestra las fuentes asociadas con el tema del documento. La siguiente sección contiene fuentes que ha elegido recientemente, que es útil para la reutilización de las fuentes. El resto de la lista, que puede ser bastante largo, muestra todas las fuentes de Windows que están disponibles a Word.
Vaya a la fuente que desee.
Las fuentes en la parte todas las fuentes de la lista aparecen en orden alfabético, así como en el contexto (la forma en que aparecen cuando imprimen).
Haga clic para seleccionar una fuente.
También puede utilizar el menú Fuente para previsualizar el aspecto de las fuentes. Desplácese por la lista para ver las fuentes que están disponibles y cómo han de acudir. Al mover el puntero del ratón sobre una fuente, el texto seleccionado en el documento se actualiza visualmente para mostrar cómo ese texto se vería en esa fuente. (No se realizan cambios hasta que seleccione la nueva fuente.)
Aplicar formatos de caracteres
El grupo Fuente enumera algunos de los formatos de caracteres más comunes. Están aplicarse además de la fuente. De hecho, mejoran la fuente:
Audaz: Presione Ctrl + B o haga clic en el botón de comando en negrilla.
Cursiva: Presione Ctrl + I o haga clic en el botón de comando cursiva.
Línea inferior: Presione Ctrl + T o haga clic en el botón de comando subrayado. Puede hacer clic en la flecha hacia abajo al lado del botón de comando Subrayado de elegir entre una variedad de estilos de subrayado o establecer un color de subrayado.
Para subrayar sólo palabras, y no los espacios entre palabras, presione Ctrl + Mayús + W. Palabra de subrayado se parece a esto.
Huelga través de: Haga clic en el botón de comando que atraviesa. (No hay atajo de teclado para éste.)
Subíndice: Presione Ctrl + = (signo igual) o haga clic en el botón de comando Subíndice. Subíndice texto aparece debajo de la línea de base, tales como el 2 en H2O.
Superíndice: Presione Ctrl + Shift + = (signo igual) o haga clic en el botón de comando Superíndice. Superíndice texto aparece encima de la línea, como el 10 en 210.
Todas las tapas: Presione Ctrl + Shift + A. Este es un formato de texto, no se aplica pulsando la tecla Shift Lock o Caps.
Haga doble subrayado: Presione Ctrl + Mayús + D. Este texto es de doble subrayado.
Texto oculto: Presione Ctrl + Mayús + H. Para mostrar texto oculto, haga clic en el botón de comando Mostrar / Ocultar (en el grupo Párrafo de la ficha Write). El texto oculto aparece en el documento con un subrayado de puntos.
Las pequeñas tapas: Presione Ctrl + Shift + K. Versales es ideal para partidas.
Para desactivar un atributo de texto, utilice el comando de nuevo. Por ejemplo, pulse Ctrl + I para escribir en cursiva. A continuación, pulse Ctrl + I de nuevo para volver al texto normal.





