¿Cómo cambiar el tamaño del texto en Word 2016
Tamaño del texto se establece en su documento de Word 2016 en base a la medición tipógrafo antiguo conocido como puntos
. Éstos son algunos consejos de puntos a tener en cuenta a la hora de formatear texto en Word:Cuanto más grande sea el tamaño de punto, cuanto mayor sea el texto.
La mayor parte del texto impreso es ya sea 10 o 12 puntos de altura.
Las partidas son típicamente de 14 a 24 puntos de altura.
En Word, las fuentes pueden ser de un tamaño de 1 punto a 1.638 puntos. Los tamaños en puntos menores que 6 son generalmente demasiado pequeñas para un ser humano para leer.
A 1 pulgada de alto carta es aproximadamente 72 puntos.
El tamaño de punto del texto es una medida de la parte inferior de la descensor a la parte superior de la ascendente, tal como desde el fondo de la minúscula p a la parte superior de la capital E. Así que la carta típica en un tipo de letra es más pequeño que su tamaño de punto dado. De hecho, según el diseño de la fuente, el texto formateado con el mismo tamaño, pero con diferentes fuentes (tipos de letra) no parece ser del mismo tamaño. Es sólo una de esas rarezas de composición tipográfica que causa usuarios habituales de ordenadores para comenzar consumo excesivo de alcohol.
Ajustar el tamaño del texto
Para establecer el tamaño del texto que está a punto de tipo o texto en un bloque seleccionado, preste atención a los siguientes pasos:
Haga clic en la ficha Inicio.
En el grupo Fuente, haga clic en la flecha hacia abajo junto al cuadro Tamaño de fuente.
Aparece un menú de tamaños de fuente, como se muestra en el centro de esta figura.
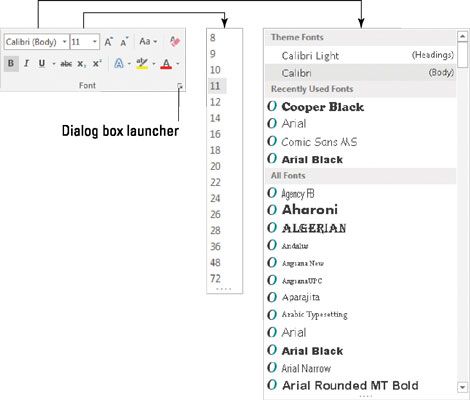 Tamaños de texto aparecen en un menú desplegable.
Tamaños de texto aparecen en un menú desplegable.Elija un tamaño de fuente.
Como apunta el puntero del ratón en varios valores, el texto del documento (palabra individuo o un bloque seleccionado) cambia para reflejar el tamaño. Haga clic para establecer el tamaño.
El menú Tamaño de muestra los tamaños de sólo texto comunes. Para establecer el tamaño de texto a un valor específico, escriba el valor en el cuadro. Por ejemplo, para establecer el tamaño de fuente a 11.5, haga clic en el cuadro Tamaño y tipo 11.5.
Tamaño del texto codazos
Raro es el estudiante que no ha eludido la longitud de un trabajo final de marcha lenta hasta el tamaño del texto de una muesca o dos. Para dar cabida a los estudiantes, o cualquier otra persona tratando de establecer el tamaño del texto visual, Word ofrece dos botones de comando en el grupo Fuente de la ficha Inicio.
Para aumentar el tamaño de fuente, haga clic en el botón de comando Aumentar tamaño de fuente. El atajo de teclado es Ctrl + Shift +>.
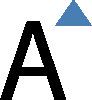
El comando Aumentar tamaño de fuente empuja el tamaño de la fuente hasta el siguiente valor que aparece en el menú Tamaño (consulte la imagen cuadro de diálogo anterior). Así que si el texto es de 12 puntos, el comando aumenta su tamaño a 14 puntos.
Para disminuir el tamaño de la fuente, haga clic en el botón de comando Disminuir fuente. Su combinación de teclas Ctrl + Shift + lt ;.

El comando Disminuir fuente obras en la dirección opuesta del comando Aumentar letra: Reduce el tamaño del texto con el valor inmediatamente inferior que aparece en el menú Tamaño.
Para recordar los atajos de teclado de tamaño de texto, piensa en el menor que y mayor que símbolos. Para hacer que el tamaño de la letra más grande que el tamaño actual, utilice las teclas Ctrl + Shift +> acceso directo. Para hacer que el tamaño de texto de menos de su tamaño actual, use Ctrl + Shift + lt ;.
Para aumentar o disminuir el tamaño de fuente en incrementos más pequeños, utilice estas teclas de acceso directo:
| Ctrl +] | Hace texto de un tamaño más grande punto |
| Ctrl + [ | Hace texto de un tamaño más pequeño punto |





