Cómo incluir una información de pantalla en un botón de acción en PowerPoint 2007
Botones de acción PowerPoint no muestran la información en pantalla. PowerPoint no significa que sea fácil, pero se puede pasar por el aro para que esto ocurra. Usted todavía no puede incluir una información de pantalla en el botón de acción Retorno. Siga estos pasos para crear una pantalla para un botón de acción:
Conteúdo
- Abra la galería formas y dibujar una forma convencional.
- Seleccione su forma y, en la ficha insertar, haga clic en el botón de hipervínculo.
- Todavía en el cuadro de diálogo insertar hipervínculo, haga clic en el botón en pantalla, introduzca algún comentario en el cuadro de diálogo conjunto de hipervínculo en pantalla y haga clic en aceptar.
- Cierre el cuadro de diálogo insertar hipervínculo y seleccione la forma que acaba de crear.
- Haga clic en la (herramientas de dibujo) ficha formato.
- Haga clic en el botón editar forma y, en la lista desplegable, seleccione cambiar la forma.
- Seleccione un botón de acción en la parte inferior de la lista.
  Agrandar Agrandar1 Abra la galería Formas y dibujar una forma convencional.Por ejemplo, dibujar un cuadrado o rectángulo. ¿Qué figura se dibuja no importa porque usted cambiarlo por un botón de acción en el último paso. | 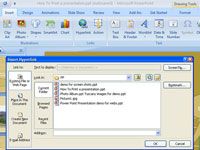  Agrandar Agrandar2 Seleccione su forma y, en la ficha Insertar, haga clic en el botón de hipervínculo.Verá el cuadro de diálogo Insertar hipervínculo. Crear un hipervínculo a una diapositiva diferente en su presentación. | 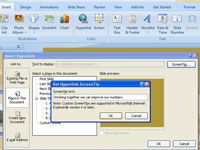  Agrandar Agrandar3 Todavía en el cuadro de diálogo Insertar hipervínculo, haga clic en el botón en pantalla, introduzca algún comentario en el cuadro de diálogo Conjunto de hipervínculo en pantalla y haga clic en Aceptar.El comentario que introduzca aparecerá en el botón de acción cuando se mueve el puntero sobre el botón. |
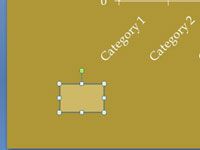  Agrandar Agrandar4 Cierre el cuadro de diálogo Insertar hipervínculo y seleccione la forma que acaba de crear.Su forma se inserta en la diapositiva. |   Agrandar Agrandar5 Haga clic en la (Herramientas de dibujo) ficha Formato.Aparecen las opciones para cambiar la forma. |   Agrandar Agrandar6 Haga clic en el botón Editar forma y, en la lista desplegable, seleccione Cambiar la forma.Aparece la lista desplegable Cambiar Shape. |
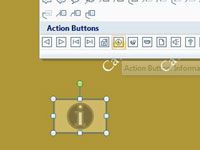  Agrandar Agrandar7 Seleccione un botón de acción en la parte inferior de la lista.La forma que ha creado en el paso 1 asume la forma del botón de acción que ha seleccionado, y al mover el puntero sobre el botón de acción en una presentación, ver la información de pantalla que usted escribió en el paso 3. |






