Cómo insertar imágenes en PowerPoint 2013 presentaciones
Ya sea que compre PowerPoint 2013 por sí mismo o lo consigue como parte de Microsoft Office, también tienes acceso a una colección en línea de miles de fotos de clip art que usted puede soltar directamente en sus presentaciones. Los siguientes pasos explican cómo insertar imagen de arte en su presentación:
Conteúdo
- Desplazarse a la diapositiva en la que desea yeso la imagen.
- En la cinta de opciones, elija fotos insertar-online.
- Escriba una palabra clave en el cuadro de texto buscar office.com y pulse enter.
- Haga clic en la imagen que desea utilizar, haga clic en insertar.
- Arrastre y cambiar el tamaño de la imagen según sea necesario.
  Agrandar Agrandar1 Desplazarse a la diapositiva en la que desea yeso la imagen.Si desea que la misma imagen que aparezca en todas las diapositivas, vaya a Diapositivas Vista. | 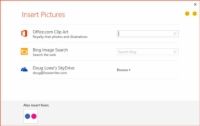  Agrandar Agrandar2 En la cinta de opciones, elija Fotos Insertar-Online.Después de vacilar un instante, aparece el cuadro de diálogo Insertar imágenes. | 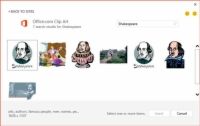  Agrandar Agrandar3 Escriba una palabra clave en el cuadro de texto Buscar Office.com y pulse Enter.Por ejemplo, para buscar fotos de William Shakespeare, el tipo Shakespeare en el cuadro de texto Buscar y pulse Intro. PowerPoint busca a través de la colección de fotografías Office.com para localizar la imagen que está buscando, y luego se muestra miniaturas de las imágenes que encuentra. |
  Agrandar Agrandar4 Haga clic en la imagen que desea utilizar, haga clic en Insertar.La imagen se inserta en la diapositiva actual. Observe que una ficha especial Herramientas de imagen con herramientas para trabajar con imágenes ha aparecido. Esta ficha Herramientas de imagen aparece cuando se selecciona un objeto de imagen. |   Agrandar Agrandar5 Arrastre y cambiar el tamaño de la imagen según sea necesario.Office.com contiene sólo una limitada selección de imágenes de clip art, y muchos de ellos son un poco demasiado caricaturesco. Usted puede tener mejores resultados si busca imágenes de Bing en lugar de imágenes de Office.com. Para buscar Bing, sólo tienes que escribir la palabra clave en el cuadro de texto de búsqueda Bing en lugar del cuadro de texto Buscar Office.com. |






