El formato condicional al comparar las listas en Excel
Se le puede pedir para comparar dos listas y seleccionar los valores que están en una lista, pero no en la otra, o puede que tenga que comparar dos listas y seleccionar sólo los valores que existen en ambas listas. El formato condicional es una forma ideal de lograr ya sea tarea.
Conteúdo
Resaltar los valores que existen en Lista1 pero no Lista2
La figura muestra un ejercicio de formato condicional que compara a los clientes a partir de 2013 y 2014, destacando aquellos clientes en 2014 que son nuevos clientes (que no eran clientes en 2013).
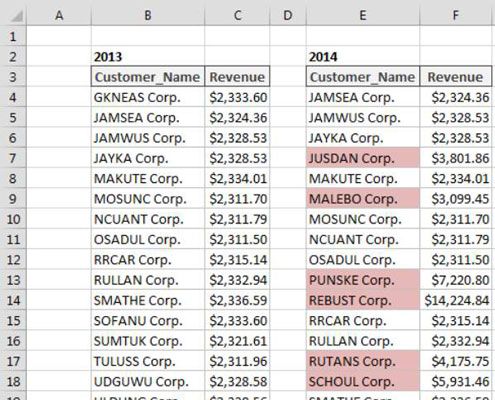
Para construir esta regla de formato básico, siga estos pasos:
Seleccione las celdas de datos en su rango objetivo (células E4: E28 en este ejemplo), haga clic en la ficha Inicio de la cinta de opciones de Excel y, a continuación, seleccione Regla-Formateo Nueva condicional.
Esto abre el cuadro de diálogo Nueva regla de formato.
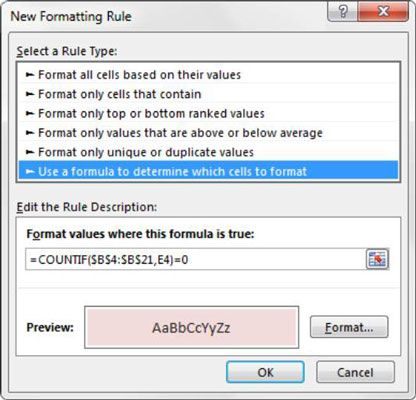
En el cuadro de lista en la parte superior del cuadro de diálogo, haga clic en el uso de una fórmula para determinar qué células a la opción Formato.
Esta selección evalúa valores basados en una fórmula que especifique. Si un determinado valor se evalúa como TRUE, el formato condicional se aplica a esa celda.
En el cuadro de entrada de fórmula, escriba la fórmula se muestra con este paso.
Tenga en cuenta que se utiliza la función de CONTAR.SI para evaluar si el valor en la célula diana (E4) se encuentra en su rango de comparación ($ B $ 4: $ B $ 21). Si el valor no se encuentra, la función de CONTAR.SI devolverá un 0, provocando así el formato condicional. Al igual que con las fórmulas estándar, es necesario asegurarse de que utiliza referencias absolutas para que cada valor en su gama se compara con la célula comparación adecuada.
= De CONTAR.SI ($ B $ 4: $ B $ 21, E4) = 0
Tenga en cuenta que en la fórmula, se excluye a los símbolos del dólar de referencia absolutos ($) para la célula diana (E4). Si hace clic en E4 celular en lugar de escribir la referencia de celda, Excel automáticamente hace que su referencia de celda absoluta. Es importante que usted no incluye los símbolos absolutos en dólares referencia en su célula diana porque necesita Excel para aplicar esta regla de formato basado en propio valor de cada celda.
Haga clic en el botón Formato.
Esto abre el cuadro de diálogo Formato de celdas, donde se tiene un conjunto completo de opciones para dar formato a la fuente, en la frontera, y llenar para su célula diana. Después de haber completado la elección de las opciones de formato, haga clic en el botón Aceptar para confirmar los cambios y regresar al cuadro de diálogo Nueva regla de formato.
En el cuadro de diálogo Nueva regla de formato, haga clic en el botón Aceptar para confirmar la regla de formato.
Si necesita editar su regla de formato condicional, simplemente coloque el cursor en cualquiera de las celdas de datos dentro de su rango con formato y luego ir a la pestaña Inicio y seleccione Reglas de formato condicionales-Gestión. Esto abre el cuadro de diálogo Administrador de reglas de formato condicional. Haga clic en la regla que desea editar y haga clic en el botón Editar regla.
Resaltar los valores que existen en Lista1 y Lista2
La figura muestra un ejercicio de formato condicional que compara a los clientes a partir de 2013 y 2014, destacando aquellos clientes en 2014 que están en ambas listas.
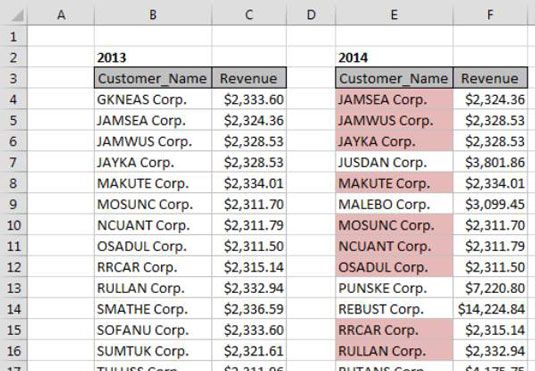
Para construir esta regla de formato básico, siga estos pasos:
Seleccione las celdas de datos en su rango objetivo (células E4: E28 en este ejemplo), haga clic en la ficha Inicio de la cinta de opciones de Excel y seleccione Regla-Formateo Nueva condicional.
Esto abre el cuadro de diálogo Nueva regla de formato.
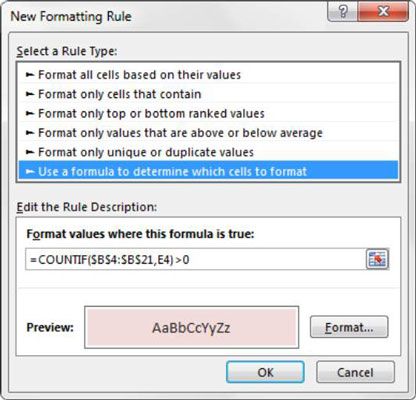
En el cuadro de lista en la parte superior del cuadro de diálogo, haga clic en el uso de una fórmula para determinar qué células a la opción Formato.
Esta selección evalúa valores basados en una fórmula que especifique. Si un determinado valor se evalúa como TRUE, el formato condicional se aplica a esa celda.
En el cuadro de entrada de fórmula, escriba la fórmula se muestra con este paso.
Tenga en cuenta que se utiliza la función de CONTAR.SI para evaluar si el valor en la célula diana (E4) se encuentra en su rango de comparación ($ B $ 4: $ B $ 21). Si se encuentra el valor, la función de CONTAR.SI devuelve un número mayor que 0, lo que desencadena el formato condicional. Al igual que con las fórmulas estándar, es necesario asegurarse de que utiliza referencias absolutas para que cada valor en su gama se compara con la célula comparación adecuada.
= De CONTAR.SI ($ B $ 4: $ B $ 21, E4)> 0
Tenga en cuenta que en la fórmula, se excluye a los símbolos del dólar de referencia absolutos ($) para la célula diana (E4). Si hace clic en E4 celular en lugar de escribir la referencia de celda, Excel automáticamente hace que su referencia de celda absoluta. Es importante que usted no incluye los símbolos absolutos en dólares referencia en su célula diana porque necesita Excel para aplicar esta regla de formato basado en propio valor de cada celda.
Haga clic en el botón Formato.
Esto abre el cuadro de diálogo Formato de celdas, donde se tiene un conjunto completo de opciones para dar formato a la fuente, en la frontera, y llenar para su célula diana. Después de haber completado la elección de las opciones de formato, haga clic en el botón Aceptar para confirmar los cambios y regresar al cuadro de diálogo Nueva regla de formato.
De vuelta en el cuadro de diálogo Nueva regla de formato, haga clic en el botón Aceptar para confirmar la regla de formato.
Si necesita editar su regla de formato condicional, simplemente coloque el cursor en cualquiera de las celdas de datos dentro de su rango con formato y luego ir a la pestaña Inicio y seleccione Reglas de formato condicionales-Gestión. Esto abre el cuadro de diálogo Administrador de reglas de formato condicional. Haga clic en la regla que desea editar y haga clic en el botón Editar regla.






