Cuadros de mando e informes de Excel: Ejemplo de cuadro de lista
Una de las formas más útiles de utilizar un cuadro de lista en sus cuadros de mando e informes de Excel es el control de varios gráficos con un selector. La siguiente figura muestra un ejemplo de esto. Como selección de región se hace en el cuadro de lista, las tres cartas se alimentan los datos de esa región, el ajuste de las listas que se correspondan con la selección realizada.
Afortunadamente, todo esto se hace sin el código VBA, sólo un puñado de fórmulas y un cuadro de lista.
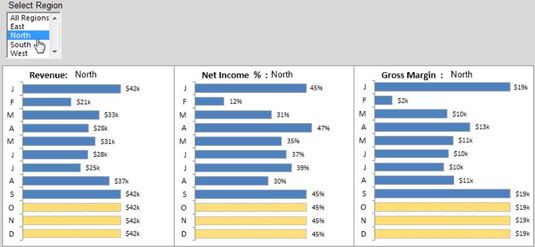
Para crear este ejemplo, comenzar con tres conjuntos de datos en bruto - como se muestra en la siguiente figura - que contiene tres categorías de datos: Los ingresos, los ingresos netos%, y el margen bruto. Cada conjunto de datos contiene una línea separada para cada región, entre ellos uno para todas las regiones.
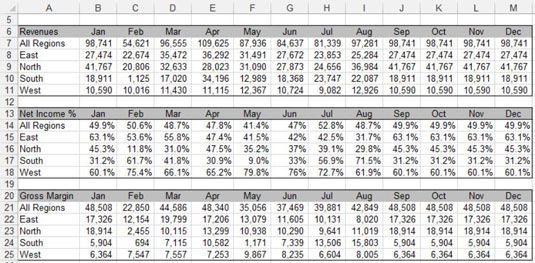
A continuación, agregue un cuadro de lista que envía el número de índice del elemento seleccionado a P2 celular, como se muestra en la siguiente figura.
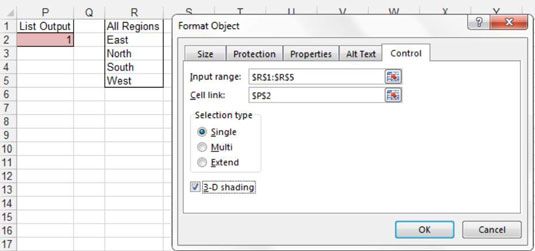
A continuación, cree una tabla de etapas que consiste en todas las fórmulas. En esta tabla provisional, utiliza Excel de ESCOGER funcionar para seleccionar el valor correcto de las tablas de datos en bruto en función de la región seleccionada.
En Excel, el ESCOGER función devuelve un valor de una lista específica de valores basados en un número de posición especificada. Por ejemplo, la fórmula ELEGIR (3, "rojo", "amarillo", "verde", "Azul") vuelve verde porque el verde es el tercer elemento de la lista de valores. La formula ELEGIR (1, "rojo", "amarillo", "verde", "Azul") vuelve rojo.
Como se puede ver en la siguiente figura, la ESCOGER fórmula recupera el número de posición de destino desde P2 celda (la celda en el cuadro de lista emite el número de índice del elemento seleccionado) y luego coincide con la posición número a la lista de referencias de celda determinada. Las referencias de celdas vienen directamente de la tabla de datos en bruto.
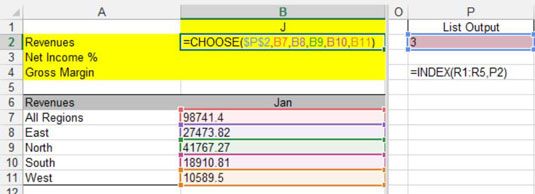
En el ejemplo mostrado en la figura anterior, los datos que se le devolverá con este ESCOGER fórmula es 41767. ¿Por qué? Debido a P2 celda contiene el número 3, y la tercera referencia de celda dentro de la ESCOGER fórmula es la celda B9.
Usted entra en el mismo tipo de ESCOGER fórmula en la columna de Jan y luego copiarlo a través de, como se muestra en la siguiente figura.

Para probar que sus fórmulas están trabajando, cambie el valor de P2 celular manualmente mediante la introducción de 1, 2, 3, 4 ó 5. Cuando las fórmulas funcionan, todo lo que queda por hacer es crear las tablas utilizando la tabla de etapas.
Si las funciones de Excel como ESCOGER o ÍNDICE están un poco intimidante para ti, no te preocupes. Hay literalmente cientos de maneras de utilizar varias combinaciones de controles de formulario y funciones de Excel para lograr informes interactivos. No existen reglas fijas sobre los que los controles de formulario o funciones de Excel que necesita para utilizar en su modelo.
Comience con mejoras básicas a su panel de control, usando los controles y las fórmulas que se sienta cómodo. A continuación, intente gradualmente a presentar algunos de los más complejos controles y funciones. Con un poco de imaginación y creatividad, usted puede tomar lo básico y personalizar sus propios cuadros de mando dinámicos.






