Cuadros de mando e informes de Excel: Ejemplo de botón de opción
Una de las maneras que usted puede utilizar los botones de opción en sus cuadros de mando e informes de Excel es para alimentar a una sola tabla con datos diferentes, según la opción seleccionada. Esta figura ilustra un ejemplo de esto. Cuando se selecciona cada categoría, el único gráfico se actualiza para mostrar los datos de esa selección.
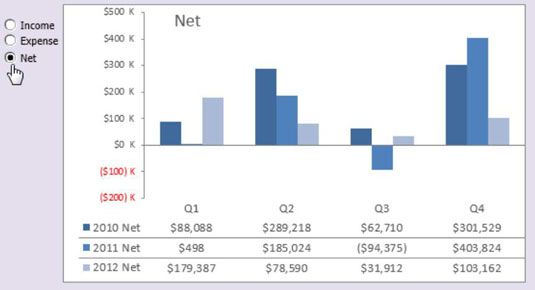
Ahora, podría crear tres tablas separadas y se los mostrará en el cuadro de mandos al mismo tiempo. Sin embargo, el uso de botones de opción como alternativa ahorra valioso espacio al no tener que mostrar tres cartas separadas. Además, es mucho más fácil de solucionar, el formato, y mantener un gráfico de tres.
Para crear este ejemplo, comenzar con tres conjuntos de datos en bruto - como se muestra en la siguiente figura - que contiene tres categorías de ingresos de datos, de gastos, y Net. Cerca de los datos en bruto, reservar una celda donde los botones de opción de salida de sus valores (celda A8, en este ejemplo). Esta celda contiene el ID de la opción seleccionada: 1, 2, o 3.
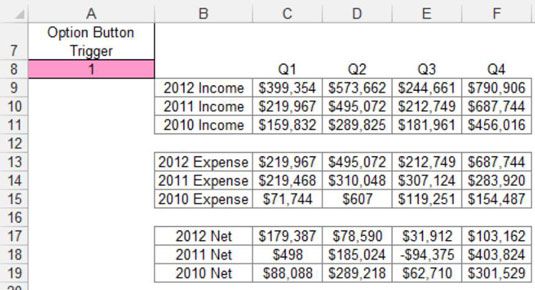
A continuación, crea la capa de análisis (la tabla de etapas) que consiste en todas las fórmulas, como se muestra en la siguiente figura. El gráfico se lee de esta tabla puesta en escena, que le permite controlar lo que ve el gráfico. La primera celda de la tabla de ensayo contiene la siguiente fórmula:
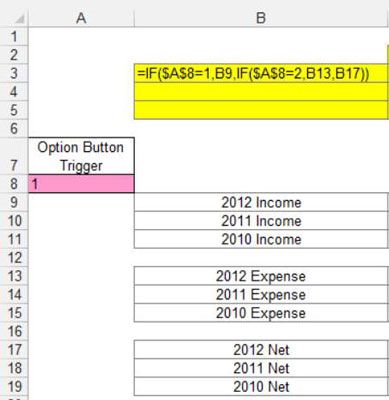
= SI ($ A $ 8 = 1, B9, SI ($ A $ 8 = 2, B13, B17))
Esta fórmula le dice a Excel para comprobar el valor de la celda A8 (la celda en los botones de opción de salida de sus valores). Si el valor de la celda A8 es 1, que representa el valor de la opción de la Renta, la fórmula devuelve el valor en el conjunto de datos sobre la renta (celda B9).
Si el valor de la celda A8 es 2, que representa el valor de la opción de gastos, la fórmula devuelve el valor en el conjunto de datos de gastos (B13 celular). Si el valor de la celda A8 no 1 o 2 es, se devuelve el valor en la celda B17.
Observe que la fórmula que se muestra en la figura anterior utiliza referencias absolutas con A8 celular. Es decir, la referencia a la celda A8 en la fórmula tiene el prefijo $ signos ($ A $ 8). Esto asegura que las referencias a celdas en las fórmulas no cambian cuando están copiados abajo ya través.
Para probar que la fórmula está funcionando bien, puede cambiar el valor de la celda A8 manualmente, de 1 a 3. Cuando la fórmula funciona, sólo tiene que copiar la fórmula a través y hacia abajo para llenar el resto de la tabla provisional.
Cuando se crea el programa de instalación, lo único que queda por hacer es crear la tabla utilizando la tabla de etapas. Una vez más, los dos principales beneficios que obtiene de este tipo de configuración es que usted puede hacer cualquier cambio de formato a un gráfico y es fácil añadir otro conjunto de datos mediante la adición de otro botón de opción y usted puede editar sus fórmulas fácilmente.






