Cómo editar y formato insertado imágenes en Excel 2013
Excel 2013 ofrece la opción de edición y formato insertado imágenes. La primera vez que inserta una imagen en la hoja de cálculo, se selecciona automáticamente, indicado por los controladores de tamaño alrededor de su perímetro y su controlador de giro en la parte superior. Para anular la selección de las imágenes prediseñadas y la puso en la hoja de cálculo, haga clic en cualquier parte de la hoja de trabajo fuera de la imagen.
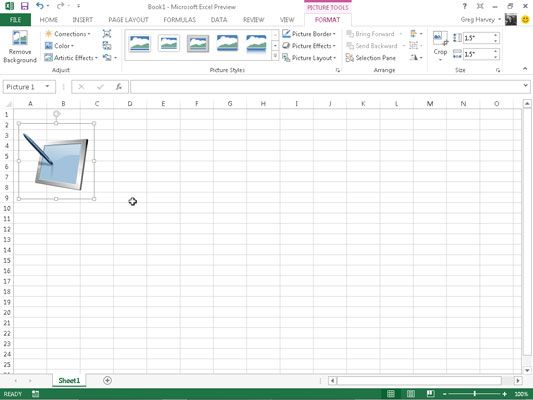
Mientras se selecciona una imagen prediseñada o una fotografía que se le ha insertado en su hoja de trabajo, sin embargo, puede hacer cualquiera de los siguientes cambios:
Mueva la imagen prediseñada o una imagen importada a una nueva ubicación en la tabla arrastrándola.
Cambiar el tamaño de la imagen prediseñada o una imagen importada arrastrando el controlador de tamaño apropiado.
Gire la imagen prediseñada o una imagen importada arrastrando el asa de rotación (el círculo verde en la parte superior) en sentido horario o antihorario.
Eliminar la imagen prediseñada o imagen importada pulsando la tecla Supr.
Cuando se selecciona una imagen insertada en la hoja de cálculo, Excel agrega la ficha Herramientas contextual Pictures para la cinta de opciones con su sola ficha Formato. La ficha Formato se divide en cuatro grupos: Ajuste, Estilos de imagen, Organizar, y tamaño.
El grupo Ajustar contiene los siguientes botones de comando importantes:
Eliminar fondo abre la pestaña Eliminación de fondo y hace una mejor conjetura acerca de lo que las partes de la imagen para eliminar. Usted tiene la opción de marcar las áreas de la imagen para evitar o eliminar, y las áreas sombreadas actualizar tan a aislar qué áreas de la imagen que quieren mantener. Haga clic en Conservar cambios cuando haya terminado o descartar todos los cambios para volver a la imagen original.
Correcciones para abrir un menú desplegable con una paleta de presets que puede elegir para afilar o suavizar la imagen y / o aumentando o disminuyendo su brillo. O seleccione el elemento Correcciones Opciones de imagen para abrir el cuadro de diálogo Formato de imagen con la ficha Imagen Correcciones seleccionado.
Allí se puede agudizar o suavizar la imagen o modificar el brillo o el contraste seleccionando una nueva miniatura preestablecido en la paleta de Presets apropiado o mediante la introducción de un nuevo porcentaje positivo (para aumentar) o porcentaje negativo (para disminuir) en la que 0% es normal en el cuadro combinado apropiado o arrastrando su slider.
Color para abrir un menú desplegable con una paleta de saturación de color, Tono de color, o presets cambiar el color se puede aplicar a la imagen, establezca un color transparente (normalmente el color de fondo que desea eliminar de la imagen), o seleccione el color del cuadro Opciones de tema para abrir la ficha Imagen de color del cuadro de diálogo Formato de imagen.
Allí usted puede ajustar los colores de la imagen mediante la saturación de color, Tono de color, o Cambiar el color de presets o estableciendo una nueva temperatura tono de nivel de saturación de color o introduciendo un nuevo porcentaje en el cuadro combinado correspondiente o seleccionándolo con un control deslizante.
Efectos artísticos para abrir un menú desplegable con los ajustes preestablecidos de efectos especiales que puede aplicar a la imagen o seleccione la opción Opciones de efectos artísticos para abrir las opciones de efectos artísticos en el panel de tareas Formato de imagen donde se puede aplicar un efecto especial al seleccionar su miniatura preestablecido en el paleta que aparece al hacer clic en el botón desplegable Artístico Efecto.
Comprimir imágenes para abrir el cuadro de diálogo Comprimir imágenes para comprimir todas las imágenes en la hoja de trabajo o simplemente la imagen gráfica seleccionada para hacerlos más compacta y por lo tanto hacer que el libro de Excel algo menor al guardar las imágenes como parte de su archivo.
Cambiar imagen para abrir el cuadro de diálogo Insertar imágenes donde se puede buscar y seleccionar una nueva imagen para reemplazar la imagen actual.
Cambiar imagen botón para seleccionar la opción Restablecer imagen para eliminar todos los cambios de formato realizados y volver la imagen al estado en que se encontraba cuando originalmente insertado en la hoja de cálculo o el Reinicio de la imagen Tamaño para restablecer todo su formato, así como restaurar la imagen a su tamaño original en la hoja de trabajo.
También puede dar formato a una imagen prediseñada seleccionada o una imagen importada al abrir el panel de tareas Forma Formato (Ctrl + 1) y seleccionando las opciones apropiadas unidos al relleno Line, Efectos, Tamaño Propiedades y botones de imagen, que cubren casi todos los aspectos de formato a cualquier imagen que utilice.
Además de los botones de comando en el grupo Ajustar, puede utilizar los botones de comando en el grupo Estilos de imagen. Haga clic en una miniatura en los estilos de imagen desplegable galería para seleccionar una nueva orientación y estilo para la imagen seleccionada. También puede modificar cualquiera de los siguientes:
Forma y color del borde en la paleta desplegable del botón Imagen Fronteriza
Sombra o el efecto de rotación 3-D en los menús desplegables del botón Efectos de imagen
Disposición en la paleta desplegable del botón Imagen Disposición para dar formato a un cuadro con SmartArt estilos





