Cómo editar imágenes en una palabra 2,013 documento
Prepare sus imágenes antes de que los bofetada abajo en Word 2013. Eso es porque la Palabra le permite trabajar con gráficos y de edición, a pesar de que no es un programa de gráficos. Sin embargo, Word ofrece algunas características de retoque para hacer frente a las ilustraciones de un documento.
Conteúdo
Utilice comando Deshacer del Verbo, Ctrl + Z, para deshacer cualquier edición de imágenes metidas de pata.
Cuando usted está utilizando un tema de documento, los efectos del tema se aplican automáticamente a cualquier gráfico que se inserta en el documento.
Cómo cambiar el tamaño de una imagen
Para cambiar el tamaño de una imagen en la página, prestar atención a los siguientes pasos:
Haga clic para seleccionar la imagen.
La imagen crece asas.
Usa el ratón para arrastrar una de las cuatro esquinas de la imagen manijas hacia adentro o hacia afuera para hacer la imagen más pequeña o más grande.
Si mantiene pulsada la tecla Mayús mientras arrastra el ratón, la imagen se cambia el tamaño proporcionalmente.
Puede usar los botones en el área Tamaño de la ficha Formato para empujar el tamaño de la imagen en vertical o en horizontal o para escribir valores específicos para el tamaño de la imagen.
Cómo recortar una imagen
En la jerga de los gráficos, cultivo funciona como tomar un par de tijeras a la imagen: Usted hace la imagen más pequeña, pero al hacerlo, se elimina algún contenido, al igual que un enojado, adolescente hosco utilizaría cizallas para quitarse el cabrón infiel ex novia de un cuadro de baile.
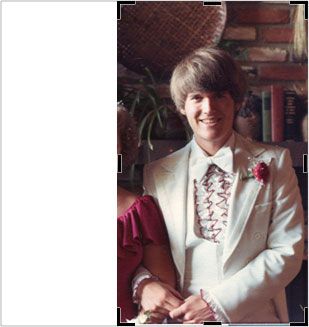
Para los cultivos, haga clic en la imagen una vez para seleccionarlo y, a continuación, haga clic en el botón Recortar en el grupo Tamaño de la ficha Formato. Ahora se encuentra en modo de recorte, que funciona como cambiar el tamaño de una imagen: Arrastre un tirador de recorte hacia adentro, que corta de un lado o dos de la imagen.
Para terminar de recorte, haga clic en el botón de comando Recortar nuevo.
Cómo rotar una imagen
Tienes dos maneras prácticas para girar una imagen, ninguno de los cuales consiste en que dan vuelta a la pantalla de la computadora o estirando el cuello hasta el punto de necesidad quiropráctica.
Para girar libremente una imagen, utilice el ratón para agarrar el mango de rotación en la parte superior de la imagen. Arrastre el ratón para girar la imagen en cualquier ángulo.
Para la rotación más precisa, utilice el menú Girar encontrado en Organizar el grupo de la ficha Formato. En el menú, puede elegir para girar la imagen 90 grados hacia la izquierda o hacia la derecha o para girar la imagen horizontal o verticalmente.
Cómo cambiar la apariencia de una imagen
Las imágenes pueden ser manipuladas mediante el uso de las herramientas que se encuentran en el grupo Ajustar de la ficha Herramientas de Formato de imagen. Sólo unas pocas herramientas están disponibles, pero la buena noticia es que el botón de cada herramienta muestra un menú completo de opciones de vista previa de cómo se verá afectada la imagen. Para hacer el cambio, sólo tiene que elegir una opción en el menú del botón correspondiente. Aquí hay algunas sugerencias:
Ajustes de brillo y contraste se realizan desde el menú del botón Correcciones.
Para lavar una imagen que colocó detrás de su texto, elegir el color de lavado de la zona Cambiar color del menú del botón Color.
Para convertir una imagen en color a blanco y negro (" # 148 blanco y negro;), seleccione el primer elemento, Saturación 0%, de la lista de saturación de color en el menú del botón Color.
Una serie de interesantes, pinceladas artísticas y otros efectos se encuentran en el menú del botón Efectos artísticos bien llamado.






