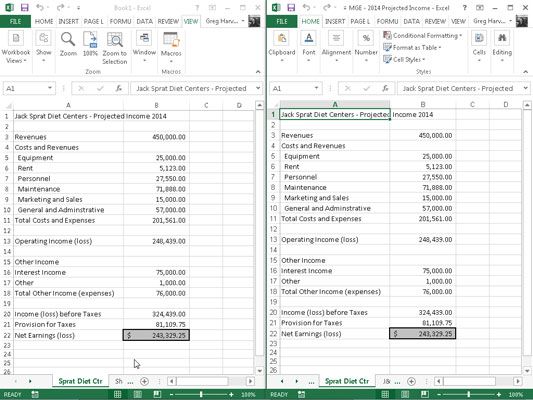Cómo mover una hoja de cálculo de Excel 2013 a otro libro
En algunas situaciones, es necesario para mover una hoja de trabajo en particular o copiarlo de un libro a otro en Excel 2013. Para mover o copiar hojas de trabajo entre los libros de trabajo, siga estos pasos:
Abra tanto el libro con la hoja de trabajo (s) que desea mover o copiar y el libro que va a contener la hoja de trabajo (s) mover o copiar.
Elija Archivo-Abrir o pulse Ctrl + O para abrir tanto los libros de trabajo.
Seleccione el libro que contiene la hoja de cálculo (s) que desea mover o copiar.
Para seleccionar el libro con la hoja (s) para mover o copiar, haga clic en su miniatura emergente en la barra de tareas de Windows.
Seleccione la hoja (s) que desea mover o copiar.
Para seleccionar una sola hoja de cálculo, haga clic en su ficha de hoja. Para seleccionar un grupo de hojas de vecinos, haga clic en la primera pestaña y luego mantenga presionada la tecla Mayús mientras hace clic en la última pestaña. Para seleccionar varias hojas no adyacentes, haga clic en la primera pestaña y luego mantenga presionada la tecla Ctrl mientras hace clic en cada una de las otras fichas de hoja.
derecha, haga clic en su ficha de hoja y luego haga clic en Mover o Copiar en el menú contextual.
Excel abre la Mover o cuadro de diálogo Copiar en la que se indique si desea mover o copiar la hoja (s) seleccionado y dónde mover o copiarlos.
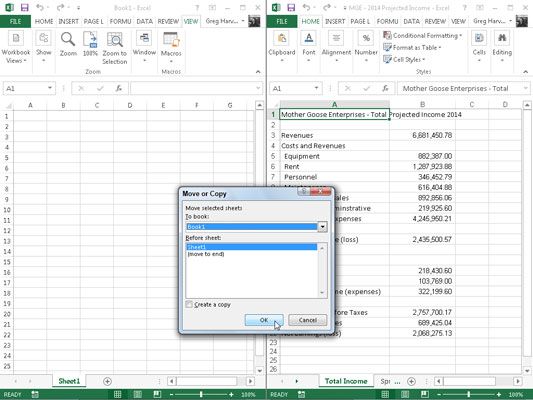
En el cuadro Para Reserve lista desplegable, seleccione el nombre del libro en el que desea copiar o mover las hojas de trabajo.
Si desea mover o copiar la hoja de cálculo (s) seleccionado para un nuevo libro en lugar de a una ya existente que ha abierto, seleccione la opción (nuevo libro) que aparece en la parte superior de la lista desplegable reservar.
En el cuadro de lista Hoja Antes, seleccione el nombre de la hoja que la hoja de trabajo (s) que está a punto de mover o copiar debe preceder. Si desea que la hoja (s) que se está moviendo o copiando a aparecer al final del libro, elija la (Mover Fin a) opción.
Seleccione la casilla de verificación Copiar para copiar la hoja de cálculo (s) seleccionado para el libro designado (en lugar de moverlos) Crear.
Haga clic en Aceptar o pulse Intro para completar el movimiento u operación de copia.
Si usted prefiere un enfoque más directo, se puede mover o copiar hojas entre libros abiertos arrastrando las fichas de hoja de una ventana del libro a otro. Este método funciona con varias hojas o una sola sheet- sólo asegúrese de que selecciona todas las fichas de hoja antes de comenzar el procedimiento de arrastrar y soltar.
Para arrastrar una hoja de cálculo de un libro a otro, debe abrir ambos libros. Haga clic en el botón de comando en Organizar todo en la ficha Ver o presione Alt + WA y luego seleccione un arreglo. Antes de cerrar el cuadro de diálogo Organizar ventanas, asegúrese de que la casilla de verificación de Windows libro activo no se Seleccionado- es decir, hace no contener una marca de verificación.
Después de arreglar las ventanas de libro, arrastre la ficha de hoja de cálculo de un libro a otro. Si desea copiar en lugar de mover la hoja de cálculo, mantenga presionada la tecla Ctrl mientras arrastra el icono (s) hoja.
Para localizar la hoja de trabajo en el nuevo libro, coloque el triángulo que apunta hacia abajo que se mueve con el icono de la hoja en la parte frontal de la etiqueta de la hoja en la que desea insertar IT- luego suelte el botón del ratón o quitar el dedo o el lápiz táctil de la pantalla táctil.
Esta operación de arrastrar y soltar es uno de los que no se puede revertir mediante la función Deshacer de Excel. Esto significa que si se le cae la hoja del libro mal, vas a tener que ir a buscar la hoja díscolo ti mismo y luego arrastrarlo hacia el lugar en el que una vez perteneció!
Es fácil de mover o copiar una hoja de cálculo de un libro a otro utilizando este método de arrastrar y soltar.
Aquí, usted ve a dos ventanas de libro: el Libro1 nuevo libro (panel izquierdo) y el MGE - 2014 libro de ingresos proyectados (panel derecho). Estas ventanas de libro se arreglan con la vista Side by Side botón de comando en la ficha Ver.
Para copiar la hoja Espadín Dieta Ctr del MGE - 2014 proyectado libro de ingresos al nuevo libro Libro1, sólo tiene que seleccionar la ficha de hoja Espadín Dieta Ctr, mantenga presionada la tecla Ctrl y arrastre el icono de la hoja a su nueva posición antes de Sheet1 del Libro1 libro de trabajo.
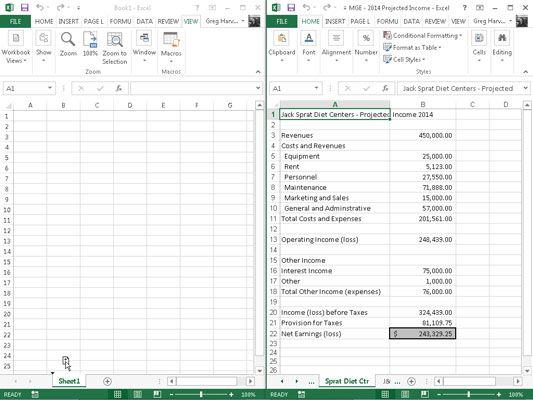
Como se puede ver, después de soltar el botón del ratón, Excel inserta la copia de la hoja de trabajo Espadín Dieta Ctr en el libro Libro1 en el lugar indicado por el triángulo que acompaña el icono de la hoja (antes de Sheet1 en este ejemplo).