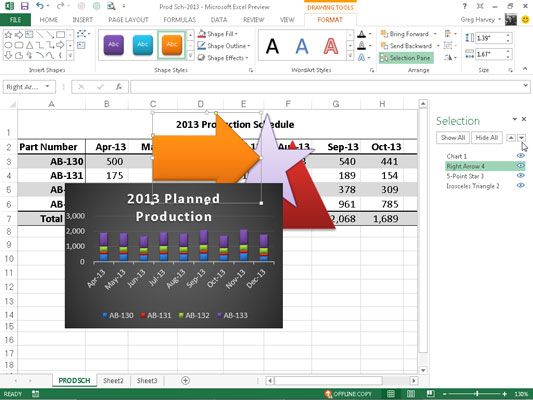Cómo mover objetos gráficos a diferentes capas en Excel 2013
Todos los objetos gráficos que se agregan a una hoja de cálculo Excel 2013 yacían en diferentes capas invisibles que residen en la parte superior de la hoja de trabajo y en los datos de la hoja de trabajo en las celdas de abajo. Esto significa que si usted se mueve un objeto gráfico sobre una celda que contiene una entrada, el gráfico oculta los datos debajo de ella.
Del mismo modo, si usted dibuja una forma o añadir una imagen y luego colocar en la parte superior de otro objeto gráfico (como un gráfico incrustado u otra forma o imagen), sino que también cubre hasta el siguiente gráfico.
En esta figura, se ve una forma de triángulo que cubre parcialmente una estrella dibujada en la parte superior de un derecho; forma de flecha, todo en la parte superior de un gráfico de columnas agrupadas creado a partir de una mesa cercana de los datos de la hoja de trabajo. Las tres formas gráficas, el triángulo, estrella, y la flecha, se identifican en el panel de tareas de selección que aparece en la parte derecha de la ventana del programa como del triángulo isósceles 4, 5-Point de estrellas 3 y Flecha Derecha 2, respectivamente.
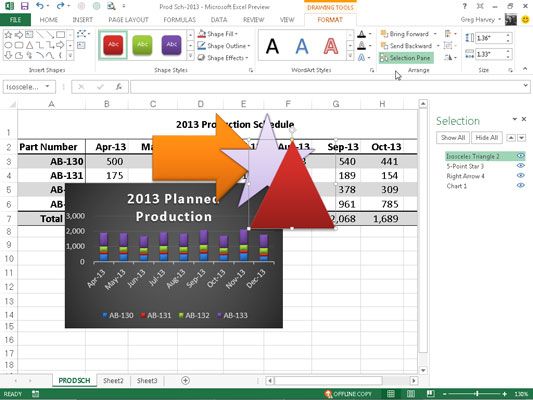
Se muestra el panel de tareas de selección haciendo clic en el botón de comando Panel de selección en la ficha Formato de las Herramientas de gráficos, Dibujo Herramientas o Herramientas de imagen ficha contextual, dependiendo del tipo de objeto gráfico seleccionado. Cuando se selecciona un objeto gráfico SmartArt, debe hacer clic en el botón de comando Organizar antes de hacer clic en el botón Panel de selección en la ficha Formato de la ficha Herramientas de SmartArt contextual.
Excel hace que sea fácil de mover los objetos gráficos en la misma hoja de cálculo a otras capas utilizando el panel de tareas de selección.
Simplemente haga clic en el nombre del objeto en este panel de tareas que desea mover y, a continuación, haga clic en el botón Traer adelante (el que tiene la flecha que apunta hacia arriba en la parte superior del panel de tareas de la derecha de la Piel Todo botón) o el Enviar botón Backward (el que tiene la flecha que apunta hacia abajo al lado de ella) para mover el objeto.
Al hacer clic en el botón Traer adelante mueve el objeto seleccionado un nivel en el panel de tareas de selección simplemente hacer clic en el botón Enviar hacia atrás mueve el objeto hacia abajo un nivel.
Tenga en cuenta que cualquier objeto gráfico que aparece encima de los demás en la lista en el panel de tareas de selección oscurece todos los objetos debajo de ella, a condición de que las casillas de verificación de los objetos en el panel de tareas no están vacíos, pero contienen iconos de ojo (lo que significa que son visibles en la hoja de trabajo) y que los objetos se superponen unos a otros en toda o parte de su colocación en la hoja de trabajo.
Si el panel de tareas de selección no está abierto, puede utilizar el Traer al frente y Enviar al fondo botones de comando en la ficha Formato de las Herramientas de gráficos, Dibujo Herramientas o Herramientas de imagen fichas contextuales para moverlos a nuevas capas:
Elegir el Trae al frente opción en el menú desplegable Traer adelante para llevar el objeto gráfico seleccionado a la parte superior de la pila.
Elegir el Enviar al fondo opción en el menú desplegable hacia atrás Enviar para enviar el objeto a la parte inferior de la pila.
Haga clic en el Adelantar botón para traer el objeto seleccionado hasta la siguiente capa superior.
Haga clic en el Enviar atrás botón para enviar el objeto seleccionado hacia abajo a la siguiente capa.
La siguiente figura muestra lo fácil que es para mover un objeto gráfico a un nivel diferente en el panel de tareas de selección. Por esta figura, del triángulo isósceles 4 fue elegido de la lista y luego en el botón Enviar hacia atrás se hizo clic tres veces.
Luego de 5 Puntos Estrella 3 se ha hecho clic en la lista y el botón Enviar hacia atrás se hizo clic dos veces. Por último, la flecha derecha 2 se ha hecho clic en la lista y Enviar atrás se ha hecho clic una sola vez a moverse bajo la capa Gráfico 1 ahora en la parte superior de la lista, tal y como aparecen en la figura.