Cómo agregar diagramas SmartArt y listas en Excel 2010
Con SmartArt objetos gráficos de Excel 2010, puede construir rápida y fácilmente listas y diagramas gráficos de lujo en su hoja de trabajo. Listas y diagramas SmartArt vienen en una amplia gama de configuraciones (incluyendo un montón de cartas de organización y varios diagramas de proceso y de flujo) que le permiten combinar su propio texto con las formas gráficas predefinidas.
Elegir un gráfico SmartArt
Para seleccionar e insertar un diagrama SmartArt, siga estos pasos:
En la ficha Insertar, haga clic en el botón SmartArt en el grupo Ilustraciones.
La Elija aparece un cuadro de diálogo gráfico SmartArt.
Seleccione una categoría en el panel de navegación de la izquierda seguido de miniatura el diagrama de lista o de la sección central.
El panel de la derecha describe el gráfico seleccionado.
Seleccione la lista de SmartArt o diagrama para insertar en la hoja de trabajo en este cuadro de diálogo.
Haga clic en Aceptar.
Excel inserta la estructura básica de la lista o diagrama en su hoja de trabajo junto con un panel de texto (con "Escriba su texto aquí" en la barra de título) a su izquierda inmediata y [Texto] en las formas en el diagrama de sí mismo. Además, la ficha Herramientas de diseño SmartArt aparece en la cinta.
Llenado en el texto de un gráfico SmartArt
Después de insertar el gráfico SmartArt básica, es el momento de añadir el texto. Sigue estos pasos:
Si no ve el panel de texto (con "Escriba su texto aquí" en la barra de título) a la izquierda del gráfico SmartArt, haga clic en el botón Panel de texto en la pestaña Herramientas de diseño SmartArt.
Si el panel de texto se cerró previamente, Excel no automáticamente mostrarlo al insertar un nuevo gráfico SmartArt.
Escriba el texto para el primer objeto en la parte superior del panel de texto.
Haga clic en el primer cuadro de texto en el panel de texto, si es necesario.
Pulse la tecla de flecha hacia abajo.
El punto de inserción se mueve al cuadro de texto para el siguiente objeto en el gráfico.
Escriba el texto para el siguiente objeto en el panel de texto.
Continuar la introducción de texto en el panel de texto.
Si necesita más líneas al llegar al final de la lista, pulse Intro.
Agregar texto a un nuevo gráfico SmartArt.
Cuando haya terminado de introducir texto, haga clic en una celda de la hoja de trabajo fuera del gráfico SmartArt.
El panel de texto se cierra y el texto que escribió aparece en el gráfico SmartArt.
Si el estilo de la lista SmartArt o diagrama selecciona viene con más secciones de lo que necesita, puede eliminar los gráficos no utilizados haciendo clic en ellos para seleccionarlos (indicado por la selección y rotación de asas) y pulsando la tecla Supr.
Sobre el autor
 Cómo dar formato a un gráfico SmartArt excel 2010
Cómo dar formato a un gráfico SmartArt excel 2010 Después de crear un gráfico SmartArt en una hoja de cálculo, Excel 2010 ofrece muchas maneras de dar formato al gráfico sobre las Herramientas de SmartArt pestañas contextuales. Por ejemplo, puede cambiar la combinación de colores y el estilo…
 Cómo usar SmartArt en Excel 2013
Cómo usar SmartArt en Excel 2013 Excel 2013 SmartArt es un tipo especial de objeto gráfico que da la capacidad de construir listas y diagramas gráficos de lujo en su hoja de trabajo de forma rápida y sencilla. Listas y diagramas SmartArt vienen en una amplia gama de…
 Los fundamentos de los objetos gráficos de Excel 2010
Los fundamentos de los objetos gráficos de Excel 2010 Añadir objetos gráficos tales como formas, imágenes, imágenes prediseñadas, cuadros de texto, WordArt y diagramas SmartArt para crear interés visual Excel 2010 tablas y hojas de trabajo para. Excel admite dos tipos de objetos gráficos: los…
 Cómo cambiar el estilo de SmartArt en PowerPoint 2013
Cómo cambiar el estilo de SmartArt en PowerPoint 2013 Después de crear un diagrama SmartArt en PowerPoint 2013, puede ajustar su aparición en muchos sentidos. Lo más fácil es cambiar el estilo de SmartArt que se aplica al diagrama. Un estilo SmartArt es simplemente una colección de elementos de…
 Cómo crear un diagrama SmartArt en PowerPoint 2007
Cómo crear un diagrama SmartArt en PowerPoint 2007 La forma más fácil de crear un diagrama de PowerPoint SmartArt es crear una nueva diapositiva de PowerPoint y escriba una lista con viñetas y luego convertirlo a SmartArt. En primer lugar crear la diapositiva con el diseño Título y contenido, a…
 Cómo crear un diagrama SmartArt en PowerPoint 2013
Cómo crear un diagrama SmartArt en PowerPoint 2013 La forma más fácil de crear un diagrama SmartArt en PowerPoint 2013 es crear una nueva diapositiva y escriba la lista de viñetas como si usted iba a mostrar la lista como texto normal y luego convertir el texto en SmartArt. Sólo tienes que…
 Cómo introducir texto en una forma en un organigrama de 2007 powerpoint
Cómo introducir texto en una forma en un organigrama de 2007 powerpoint Cuando se crea un nuevo diagrama en PowerPoint, [Texto] aparece en las formas en su diagrama. Para reemplazar marcador de posición de PowerPoint, puede hacer clic en una forma y empezar a escribir, pero el panel de texto de PowerPoint le da una…
 Cómo convertir una lista con viñetas en un diagrama en la diapositiva de PowerPoint 2007
Cómo convertir una lista con viñetas en un diagrama en la diapositiva de PowerPoint 2007 PowerPoint le permite convertir una lista con viñetas en SmartArt. Por ejemplo, supongamos que usted está puttering junto en una presentación de PowerPoint, contemplando el texto, cuando de repente te golpea - una lista con viñetas en un marco…
 Característica smartart Powerpoint de 2013
Característica smartart Powerpoint de 2013 PowerPoint 2013 incluye una característica poco ingenioso llamado SmartArt, que le permite agregar diferentes tipos de diagramas útiles para las diapositivas. Con SmartArt, puede crear la lista, Proceso, Rodado, jerarquía, relación, Matrix,…
 Consejos rápidos para el formato en PowerPoint 2013
Consejos rápidos para el formato en PowerPoint 2013 El formateo puede aumentar drásticamente la eficacia y el impacto de una presentación. En PowerPoint, puede utilizar temas para aplicar formato preestablecido para toda la presentación de una sola vez, o puede formatear elementos individuales.…
 Cambio de estilo rápido de SmartArt en Word 2007
Cambio de estilo rápido de SmartArt en Word 2007 Después de crear un diagrama SmartArt en Word 2007, puede ajustar su aparición en muchos sentidos. La forma más fácil es cambiar el estilo rápido que se aplica al diagrama. Un estilo rápido es simplemente una colección de elementos de…
 Creación de SmartArt en Word 2007
Creación de SmartArt en Word 2007 Word 2007 incluye una ingeniosa característica llamada SmartArt, que le permite agregar diferentes tipos de diagramas útiles para el documento. La idea detrás de diagramas SmartArt es representar a una lista de viñetas como un diagrama de formas…
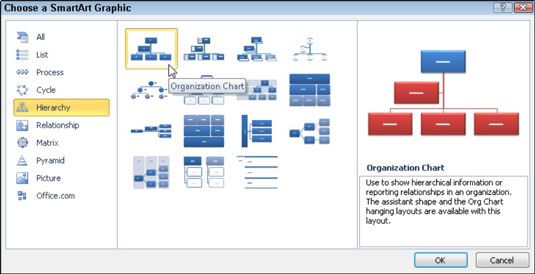 Seleccione la lista de SmartArt o diagrama para insertar en la hoja de trabajo en este cuadro de diálogo.
Seleccione la lista de SmartArt o diagrama para insertar en la hoja de trabajo en este cuadro de diálogo.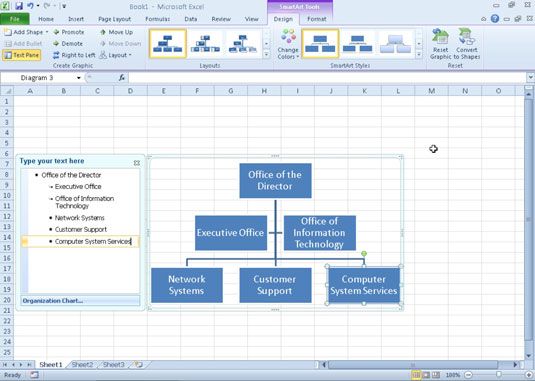 Agregar texto a un nuevo gráfico SmartArt.
Agregar texto a un nuevo gráfico SmartArt.





