Adición smartart a una diapositiva de PowerPoint en Office 2008 para Mac
A veces, usted querrá gráficos en las presentaciones de PowerPoint - un organigrama, diagrama de flujo, matricial, diagrama de la pirámide, y así sucesivamente. PowerPoint 2008 para Mac tiene una característica llamada SmartArt gráficos para ayudarle a crear este tipo de gráficos de forma rápida y sencilla. Puede comenzar con la información de una lista con viñetas o crear un gráfico en blanco y añadir texto a ella más tarde. De cualquier manera, usted termina con una diapositiva que es más interesante, y probablemente más informativo que texto plano.
Conteúdo
- Seleccione el texto existente (o no).
- Haga clic en smartart gráficos en la galería de elementos, haga clic en una de sus pestañas, y luego haga clic en un estilo.
- Haga clic en un objeto de smartart para seleccionarlo.
- Cambiar el tamaño de los objetos seleccionados arrastrando sus tiradores o aplicar el formato de la paleta de formato.
- Por último, si hace clic en un gráfico smartart en una diapositiva, se puede cambiar a cualquier otro elemento gráfico smartart, haga clic en una miniatura gráfico smartart diferente.
El uso de SmartArt en lugar de texto para algunas de sus diapositivas hará que su presentación se destacan y darle más impacto visual que si fuera todo el texto. Con casi ningún esfuerzo de su parte, puede cambiar un aburrido diapositivas todo el texto en una diapositiva de gráfico dinámico.
Seleccione el texto existente (o no).
Si selecciona texto antes de dar el siguiente paso, que el texto aparecerá en el gráfico. Si no selecciona algún texto antes de que el siguiente paso, se crea un gráfico SmartArt vacío sin texto en ella todavía. También puede hacer; haga clic (o Ctrl-clic) un bloque de texto y elija Convertir a Smart Art en el menú contextual.
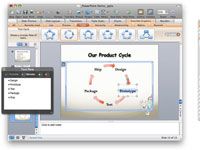
 Agrandar
AgrandarHaga clic en SmartArt gráficos en la Galería de elementos, haga clic en una de sus pestañas, y luego haga clic en un estilo.
La primera figura muestra el ciclo texto estilo- la segunda figura utiliza el estilo de ciclo continuo.
Haga clic en un objeto de SmartArt para seleccionarlo.
Usted ve un marco azul. Los pequeños puntos en las esquinas y el centro de cada lado están MANIJAS clic y arrastrar a cambiar el tamaño de todo el gráfico. Si hace clic en el pequeño icono panel de texto colgando de la esquina superior izquierda del marco, también se ve un panel de texto con una lista con viñetas de los elementos que aparecen en el gráfico SmartArt. Al seleccionar uno de ellos, también se selecciona el elemento correspondiente en el gráfico. O puede seleccionar un elemento en el gráfico haciendo clic en el gráfico.
Cambiar el tamaño de los objetos seleccionados arrastrando sus tiradores o aplicar el formato de la Paleta de formato.
En gráfico SmartArt panel Estilos de la Paleta de formato, puede cambiar el color, el estilo, o la forma de SmartArt.

 Agrandar
AgrandarPor último, si hace clic en un gráfico SmartArt en una diapositiva, se puede cambiar a cualquier otro elemento gráfico SmartArt, haga clic en una miniatura gráfico SmartArt diferente.
Si no te gusta, seleccione Edición-Deshacer (atajo: Ctrl + Z) y pruebe con otro. Esta figura muestra una diapositiva antes y después de aplicar un gráfico SmartArt.






