Cómo usar SmartArt en Excel 2013
Excel 2013 SmartArt es un tipo especial de objeto gráfico que da la capacidad de construir listas y diagramas gráficos de lujo en su hoja de trabajo de forma rápida y sencilla. Listas y diagramas SmartArt vienen en una amplia gama de configuraciones (incluyendo un montón de cartas de organización y varios diagramas de proceso y de flujo) que le permiten combinar su propio texto con las formas gráficas predefinidas.
Conteúdo
Para insertar una lista SmartArt o diagrama en la hoja de cálculo, haga clic en el botón Insertar un gráfico SmartArt en el grupo Ilustraciones de la ficha Insertar o pulse Alt + NM para abrir el cuadro de diálogo gráfico SmartArt Elija. Luego haga clic en una categoría en el panel de navegación de la izquierda seguido de miniatura el diagrama de lista o de la sección central antes de hacer clic en Aceptar.
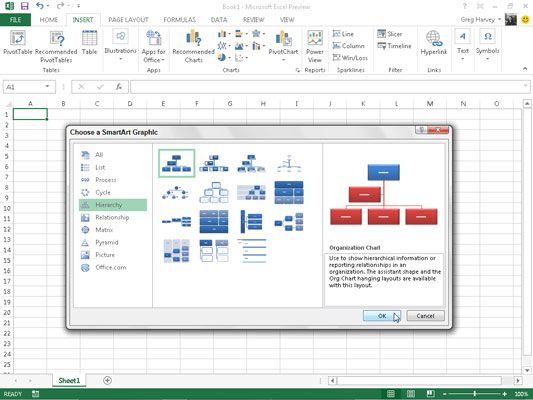
Excel inserta entonces la estructura básica de la lista o diagrama en su hoja de trabajo junto con un panel de texto (mostrando Escriba su texto aquí en la barra de título) a su izquierda inmediata y [Texto] en las formas en el diagrama donde se puede introducir el texto para las diversas partes de la lista o diagrama.
Al mismo tiempo, en la ficha Diseño de la ficha Herramientas de SmartArt contextual con formatos y SmartArt Estilos galerías para el tipo particular de lista SmartArt o diagrama que seleccionó originalmente aparece en la cinta.
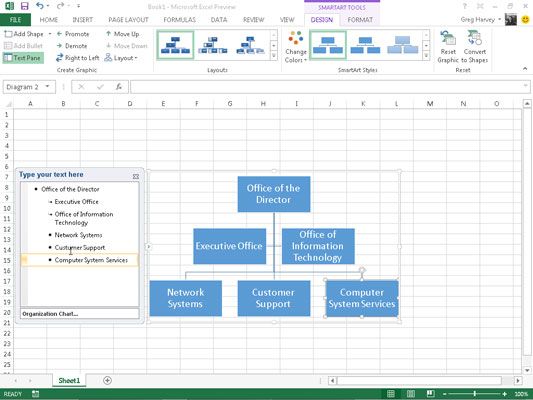
Cómo llenar en el texto de un nuevo Excel 2013 gráfico SmartArt
Para rellenar el texto de la primera sección de la nueva lista o diagrama en el cuadro de texto de esquema que ya contiene el punto de inserción, simplemente escriba el texto. A continuación, pulse el # 8595- clave o haga clic en la siguiente lista o sección diagrama para establecer el punto de inserción allí.
No presione la tecla Tab o la tecla Intro para completar una entrada de texto en la lista o diagrama a medida que naturalmente hace en la hoja de trabajo regular. En una lista de SmartArt o diagrama, al pulsar la tecla Intro inserta una nueva sección de la lista o diagrama. Al presionar Tab sangra el nivel de la sección actual en el esquema (en los diagramas jerárquicos) o no hace nada.
Cuando termine de introducir el texto para su nuevo diagrama, haga clic en el botón Cerrar en el panel de texto en la esquina superior derecha frente al título Escriba su texto aquí. (Siempre se puede volver a abrir esta casilla si necesita editar cualquier texto haciendo clic en el botón que aparece en el centro de la parte izquierda de la lista o diagrama seleccionado después de cerrar el panel de texto.)
Si el estilo de la lista SmartArt o diagrama selecciona viene con más secciones de lo que necesita, puede eliminar los gráficos no utilizados haciendo clic en ellos para seleccionarlos (indicado por la selección y rotación manijas alrededor de ella) y pulsando la tecla Supr.
Cómo dar formato a un gráfico SmartArt Excel 2013
Después de cerrar el panel de texto que se adjunta a su lista de SmartArt o diagrama, usted todavía puede dar formato a su texto y gráficos. Para dar formato al texto, seleccionar todos los objetos gráficos en la lista SmartArt o diagrama que necesitan el mismo tipo de formato de texto. Luego haga clic en los botones de comando apropiadas en el grupo Fuente de la ficha Inicio de la cinta de opciones.
Para matizar o cambiar el formato predeterminado de los gráficos en una lista o diagrama SmartArt, puede utilizar las Presentaciones, cambiar los colores y estilos SmartArt desplegables galerías disponibles en la ficha Diseño de la ficha Herramientas de SmartArt contextual:
Haga clic en el botón Más en el grupo Presentaciones y luego haga clic en una miniatura en los Layouts desplegable galería para seleccionar una nueva disposición para su lista SmartArt o diagrama.
Haga clic en el botón de cambio de colores en el grupo Estilos SmartArt y luego haga clic en una miniatura en la galería desplegable para cambiar los colores para el diseño actual.
Haga clic en el botón Más en el grupo Estilos SmartArt y luego haga clic en una miniatura en los Estilos SmartArt desplegable galería para seleccionar un nuevo estilo para el diseño actual utilizando los colores seleccionados.






