¿Cómo controlar la superposición de objetos gráficos en Excel 2013
En caso de que no lo hayas notado, objetos gráficos en Excel 2013 flotador en la parte superior de las celdas de la hoja de trabajo y puede que tenga algún control. La mayoría de los objetos son opacos, lo que significa que se esconden información en las celdas debajo.
Conteúdo
Si se mueve un solo gráfico opaco para que se superponga parte de otro, el que está en la parte superior se esconde la de abajo, al igual que poner una hoja de papel parcialmente encima de otro se esconde parte de la información en la de abajo. La mayor parte del tiempo, usted debe asegurarse de que los objetos gráficos no se superpongan entre sí o se superponen células con información de la hoja de trabajo que desea visualizar.
Cómo cambiar el orden de las capas de objetos gráficos
Cuando los objetos gráficos (incluyendo gráficos, cuadros de texto, imágenes prediseñadas insertada e imágenes, formas dibujadas y gráficos SmartArt) se superponen unos a otros, puede cambiar la forma en que se superponen unos a otros mediante el envío de los objetos hacia atrás o hacia adelante para que residan en diferente (invisible capas).
Excel 2013 le permite mover un objeto gráfico seleccionado a una nueva capa en una de dos maneras:
Para mover el objeto seleccionado hacia o a la capa superior, seleccione el Traer adelante o Traer al Frente opción en el menú desplegable del botón Traer adelante en el grupo Organizar en Dibujo de objeto, imágenes o Herramientas de SmartArt ficha contextual.
Para mover el objeto seleccionado hacia abajo hacia o para la capa inferior, seleccione la Enviar atrás o Enviar al fondo opción en el menú desplegable del botón Backward Enviar en el grupo Organizar en Dibujo de objeto, imágenes o Herramientas de SmartArt ficha contextual.
Haga clic en el botón de comando Panel de selección en el grupo Organizar de la ficha Formato bajo las herramientas de dibujo, Retratos Herramientas o Herramientas de SmartArt ficha contextual para mostrar el panel de tareas de selección. Haga clic en el botón Traer adelante o Enviar hacia atrás el botón en la parte superior a la derecha de la Mostrar todo y Ocultar Todos los botones. Haga clic hasta que aparezca el objeto gráfico seleccionado en la capa deseada.
Aquí tienes una combinación de arte descargado clip, Foto web y pantalla gráfica, junto con un objeto gráfico dibujado en la misma hoja de cálculo, pero en diferentes capas. Como se puede ver en el panel de tareas de selección, la imagen prediseñada Tablet PC está en la capa superior de manera que oscurecería cualquiera de los otros tres objetos gráficos en capas inferiores que sucede a superponerse.
Luego viene la imagen de la tableta Microsoft Surface en la segunda capa de gráficos por lo que oculta parte de la Explosión dibujado gráfico y el cuadro de diálogo Propiedades de Mouse pantalla gráfica que ware coloca en la tercera y cuarta capas de gráficos, respectivamente. Para mover estos objetos gráficos a una nueva capa, sólo tiene que seleccionar en el panel de selección seguido por los botones hacia atrás Traer adelante o Enviar.
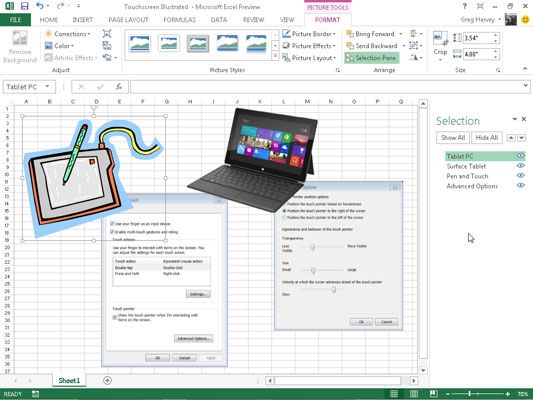
Cómo objetos gráficos grupo
A veces es posible que usted necesita para agrupar varios objetos gráficos para que actúen como una unidad. De este modo, puede mover estos objetos o los de tamaño en una sola operación.
Para agrupar objetos, Ctrl + clic en cada objeto que desee agrupar para seleccionarlos todos. A continuación, haga click en el Grupo de Objetos en el grupo Organizar de la ficha Formato bajo las herramientas apropiadas y haga clic en Grupo en su menú desplegable.
Después de agrupar varios objetos gráficos, al hacer clic en cualquier parte de la mega-objeto, se selecciona cada parte (y controladores de selección sólo aparecen alrededor del perímetro del objeto combinado).
Si tiene que mover de forma independiente o tamaño agrupan objetos, puede desagrupar ellos por derecho; clic en un objeto y luego elegir Grupo-Desagrupar en el menú contextual del objeto o haciendo clic en Grupo-Desagrupar en la ficha Formato bajo las herramientas apropiadas pestañas contextuales.
Cómo ocultar objetos gráficos
El panel de tareas de selección le permite cambiar las capas de varios objetos gráficos en la hoja de trabajo, y para controlar si se ocultan o se muestran. Para abrir el panel de tareas de selección, seleccione uno de los objetos gráficos en la hoja de cálculo y haga clic en el botón Formato en la pestaña Herramientas contextual respectiva. Haga clic en el botón Panel de selección que se encuentra en el grupo Organizar de la ficha Formato del objeto.
Después de abrir el panel de tareas de selección, puede ocultar temporalmente alguno de los objetos gráficos que figuran haciendo clic en su casilla de verificación de los ojos. Para quitar la visualización de todos los cuadros y gráficos en la hoja de cálculo, haga clic en el botón Ocultar todo en el panel de tareas superior en su lugar.
Para volver a mostrar un objeto gráfico oculto, simplemente haga clic en su casilla de verificación ocular vacía para poner el icono del ojo de nuevo en ella. Para volver a mostrar todos los objetos gráficos después de ocultar a todos, haga clic en el botón Mostrar todo en la parte superior del panel de tareas.
Si oculta todos los cuadros y gráficos en una hoja de cálculo haciendo clic en el botón Ocultar todo y cierre el panel de tareas de selección haciendo clic en el botón Cerrar, usted no tiene manera de volver a mostrar este panel de tareas para que pueda traer de vuelta a su pantalla por clic en el botón Mostrar todos.
Eso es porque no tienes objetos gráficos visibles de izquierda a seleccionar en la hoja de trabajo y, por lo tanto, no hay manera de obtener las fichas contextuales con sus botones del panel de selección para aparecer en la cinta.
En este caso grave, la única manera de conseguir el panel de tareas de selección que aparezca de modo que usted puede hacer clic en el botón Mostrar todo es crear un objeto gráfico maniquí en la hoja de trabajo. Luego haga clic en el botón Panel de selección en la ficha Formato de la pestaña Herramientas de dibujo contextual.
Con el panel de tareas de selección abierto, haga clic en el botón Mostrar todo para traer de vuelta la visualización de todos los cuadros y gráficos que desea conservar. Deshágase del objeto gráfico simulado aún seleccionado, pulsando la tecla Supr.






