Cómo proteger los datos de celda en Excel 2010
Tras finalizar una hoja de cálculo de Excel 2010 mediante la revisión de las fórmulas y pruebas de texto, debe tener en cuenta la protección de las células en la hoja de trabajo para protegerse contra los cambios no planificados. Cada celda de la hoja de cálculo se puede bloquear o desbloquear. De forma predeterminada, Excel se bloquea todas las celdas de una hoja de cálculo protegida y entonces usted puede especificar qué celdas que desea desbloquear para la edición (si los hay).
La protección de las células
Siga estos pasos para proteger a las células de la hoja de trabajo:
Haga clic en el botón de comando Proteger hoja en el grupo Cambios en la ficha Revisar.
Excel abre el cuadro de diálogo Proteger hoja, donde se seleccionan las opciones que desee que esté disponible cuando la protección de la hoja de trabajo está habilitada. De forma predeterminada, Excel selecciona la Hoja de proteger y contenido de las celdas bloqueadas casilla de verificación.
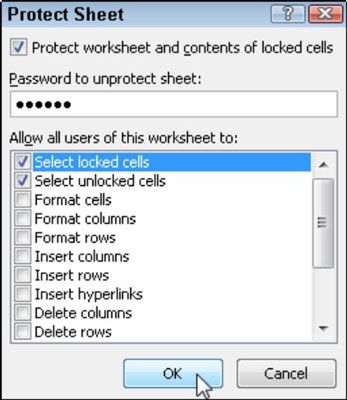 Seleccione la configuración de protección en el cuadro de diálogo Proteger hoja.
Seleccione la configuración de protección en el cuadro de diálogo Proteger hoja.(Opcional) Seleccione cualquiera de las casillas de verificación en la casilla Permitir que los usuarios de esta hoja de trabajo Para la lista (como Formato de celdas o insertar columnas) que usted todavía desea ser funcional cuando la protección de hoja de cálculo es operativo.
La Selección de celdas bloqueadas y Seleccionar celdas desbloqueadas casillas se seleccionan de forma predeterminada, pero se puede anular la selección de una o ambas de estas opciones, si lo prefiere.
Si desea asignar una contraseña que debe suministrarse antes de poder quitar la protección de la hoja de cálculo, escriba la contraseña en el cuadro Contraseña para desproteger el texto Hoja.
Haga clic en Aceptar.
Si escribió una contraseña en el paso 3, Excel abre el cuadro de diálogo Confirmar contraseña. Vuelva a introducir la contraseña exactamente como las ha escrito previamente y luego haga clic en Aceptar. Tenga en cuenta que si intenta editar una celda, Excel muestra un mensaje de error.
Para eliminar la protección de hoja de cálculo, haga clic en el botón Desproteger hoja en el grupo Cambios en la ficha Revisar. Se le pedirá que escriba la contraseña si se establece previamente una.
Desbloqueo de las células
Por lo general, su intención en la protección de las células no es evitar todos los cambios, pero para evitar cambios en ciertas áreas de la hoja de trabajo. Por ejemplo, en una hoja de cálculo de presupuesto, es posible que desee para permitir cambios sólo en las células donde se introducen las cantidades presupuestadas. De esa manera, no se puede borrar sin querer un título o fórmula en la hoja de trabajo mediante la introducción de un valor en la columna equivocada o fila.
Para desbloquear las celdas de una hoja de cálculo, siga estos pasos:
Si la hoja de cálculo está protegida, haga clic en el botón Desproteger hoja en el grupo Cambios en la ficha Revisar (escriba la contraseña, si se le pide).
Seleccione las celdas que desea desbloquear.
Estas son las células que desea permitir a los usuarios editar cuando la hoja está protegida.
Presione Ctrl + 1 para abrir el cuadro de diálogo Formato de celdas y haga clic en la ficha Protección.
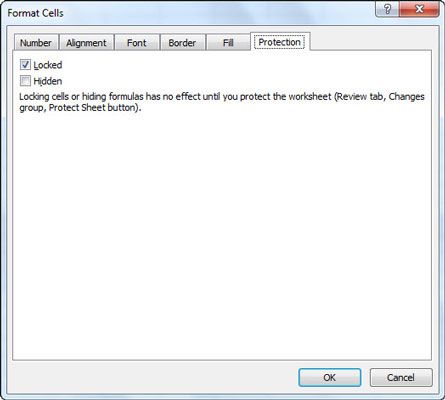 Utilice la ficha Protección del cuadro de diálogo Formato de celdas para desbloquear las células.
Utilice la ficha Protección del cuadro de diálogo Formato de celdas para desbloquear las células.Haga clic en la casilla de verificación bloqueada en la ficha Protección para retirar su marca de verificación.
Proteja la hoja de trabajo (consulte la sección anterior).
Todas las celdas en la hoja de trabajo están ahora protegidos excepto las celdas que desbloqueado.
¿Esta visión de la gestión de datos de Excel dejará anhelo de más información y conocimiento sobre el programa de hoja de cálculo popular de Microsoft? Usted es libre de probar cualquiera de los Para tontos cursos de eLearning. Elija su curso (usted puede estar interesado en más de Excel 2010), Llenar un registro rápido, y luego dar eLearning una vuelta con el Try It! botón. Usted será justo en curso desde hace más de confianza saben: también disponible del versión completa en Excel 2010.






