Cómo agregar un nuevo controlador de vista a su aplicación para iOS
El primer paso en la adición de un nuevo controlador de vista a su aplicación para iOS es seleccionar el archivo del guión gráfico del iPad en el navegador de proyectos. Con el guión gráfico que se muestra, a continuación, asegúrese de que la Utilidad de la zona es visible, haga clic en su icono en Selector de vista de la barra de herramientas Xcode. Una vez hecho esto, ahora se puede ocultar el Navegador de proyectos, haga clic su
Conteúdo
- Seleccionar objetos en panel biblioteca del área de utilidad, a continuación, arrastre un nuevo controlador de vista desde el panel en su guión gráfico.
- Seleccione la vista de la tabla en el master view controller - escena maestro y luego seleccione el inspector de atributos.
- En el inspector de atributos, seleccione células estáticas en el menú desplegable contenido.
- En la vista esquema, expanda el triángulo desplegable situado junto a la vista de tabla y verá una vista de tabla sección.
- Seleccione la primera vista de tabla celda (la celda, no la etiqueta test drive) en el esquema del documento, y control y arrastre de la célula en el controlador principal vista al controlador de vista que acaba de agregar. a continuación, suelte el botón del ratón.
- Seleccionar pulse en el menú emergente segue selección.
- Seleccione el segue empuje en la escena principal vista controlador. después de asegurarse de que empujar aparece en el menú estilo del inspector de atributos, introduzca testdrive en identificador del inspector de campo y pulse intro (o entrar).
- Elija detalle de split desde el menú desplegable atributos del inspector de destino.
- Por último, seleccione los dos no utilizados table view células en el esquema del documento y eliminarlos pulsando eliminar.
Como último paso para conseguir su lienzo listo, haga clic en el botón Atributos inspector en el selector de Inspector en la Utilidad de la zona.
Para agregar el Controlador de prueba de manejo, que tiene que hacer lo siguiente:
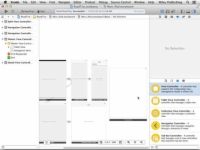
 Agrandar
AgrandarSeleccionar Objetos en panel Biblioteca del área de utilidad, a continuación, arrastre un nuevo controlador de vista desde el panel en su guión gráfico.
Mientras que usted puede agregar controles y otras vistas a vistas sólo cuando los elementos del guión gráfico son de tamaño completo, puede agregar controladores de vista en cualquier nivel de zoom.
Se crea una nueva escena.
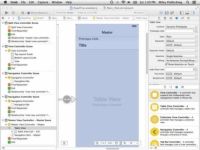
 Agrandar
AgrandarSeleccione la vista de la tabla en el Master View Controller - Escena Maestro y luego seleccione el inspector de Atributos.
Si nos fijamos en el lienzo, se ve una vista de tabla con celdas de prototipo, y una celda con el texto del título.
Se dará cuenta de que, en la sección Formato Tabla del inspector de Atributos, se selecciona la opción Dinámica Prototipos.
En este momento, si selecciona una celda, no pasa nada. Eso es porque con células dinámico del prototipo, hay que aplicar un método en el controlador de vista de hacer algo cuando se selecciona una celda.
Utilice el inspector de atributos para cambiar la vista principal de Prototipos Dinámicos de células estáticas.
Células estáticas se utilizan cuando se sabe de antemano lo que se debe mostrar en una celda.
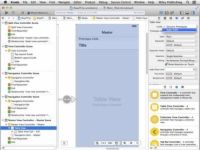
 Agrandar
AgrandarEn el inspector de Atributos, seleccione células estáticas en el menú desplegable Contenido.
Se dará cuenta de un cambio en la vista Tabla. Las células Prototipos partida desaparecerán y verás tres celdas, cada una con el texto Título.
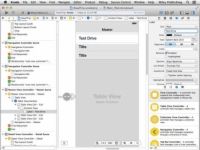
 Agrandar
AgrandarEn la vista Esquema, expanda el triángulo desplegable situado junto a la vista de tabla y verá una vista de tabla sección.
Expanda la sección vista de tabla y verás tres células Table View. Expandir la primera vista de tabla celular y encontrará una vista del contenido y luego una etiqueta. Seleccione la etiqueta y en el campo Título Atributos inspector, introduzca Prueba de conducción.
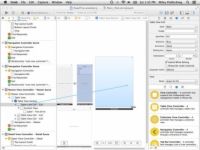
 Agrandar
AgrandarSeleccione la primera vista de tabla celda (la celda, no la etiqueta Test Drive) en el Esquema del documento, y Control y arrastre de la célula en el controlador principal Vista al controlador de vista que acaba de agregar. A continuación, suelte el botón del ratón.
Control-clic de un botón o vista de tabla celda y arrastrando el controlador de vista que desea mostrar crea un segue selección o un accesorio acción. Cuando suelte el botón del ratón, aparecerá el menú contextual Storyboard Segues, que aparece en pantalla.
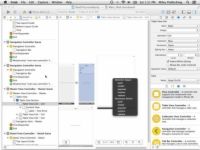
 Agrandar
AgrandarSeleccionar Pulse en el menú emergente Segue Selección.
LA segue realiza la transición visual entre dos controladores de vista y apoyos transiciones empujar (navegación), modales y personalizados.
LA empujar segue cambia la escena - y el usuario ve la vista del nuevo controlador de vista (con el botón Volver) Deslice en su lugar cuando el usuario pulsa un botón.
En contraste con un segue empuje, una modal segue presenta la forma modal controlador de vista, con el estilo de transición que especifique, y requiere que el usuario haga algo para volver al controlador de vista previa. En cuanto a las transiciones personalizadas, segues apoyar los estilos de transición visuales estándar como cubierta Vertical, Flip Horizontal, cruz Disolver y Curl parcial.
Segue objetos se utilizan para prepararse para la transición de un controlador de vista a otro, lo que significa objetos segue contienen información sobre los dos controladores de vista implicados en una transición. Cuando un segue se activa - pero antes de que ocurra la transición visual - el tiempo de ejecución del guión gráfico llama la vista actual controlador de prepareForSegue: remitente: método por lo que puede pasar cualquier dato necesario para el controlador de vista que está a punto de ser visualizada.
Se dará cuenta de que la selección de empuje desde el menú emergente de la Storyboard Segue hace que la barra de navegación a aparecer, pero también reduce la vista.
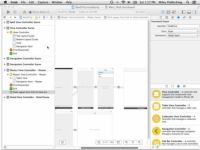
 Agrandar
AgrandarSeleccione el segue empuje en la escena principal Vista Controlador. Después de asegurarse de que empujar aparece en el menú Estilo del inspector de Atributos, introduzca TestDrive en Identificador del inspector de campo y pulse Intro (o entrar).
No siempre se utilizará el identificador, pero es una buena práctica para nombrarlo para que pueda identificar el segue.
El campo en el guión gráfico no se actualiza hasta que se pulsa retorno, oa veces hasta que haga clic en otro campo en ese inspector.
Elija Detalle de Split desde el menú desplegable Atributos del inspector de destino.
El tamaño de la vista en los cambios de controlador Test Drive.
Por último, seleccione los dos no utilizados Table View células en el Esquema del documento y eliminarlos pulsando Eliminar.
El destino predeterminado se establece en actual, lo que significaba que se establece en la vista principal, porque ahí es donde se arrastraban desde. Con ese defecto, el controlador de vista había sido redimensionada para la vista principal, que es de 320 puntos de ancho en la Vista Controlador estándar de Split. Pero desea que el destino esté en el detalle de vista- elegir Detalle Split, en este paso lo hace por usted.
Se puede ver que la vista ha sido dimensionada hacia abajo y que una barra de navegación se ha añadido a la parte superior de la vista. Si expande el controlador de vista en la vista de escena Controller en el esquema del documento, se puede ver que una barra de navegación se añadió allí como uno esperaría.
También te darás cuenta de que un indicador de Divulgación (el cheurón - También se ha añadido la forma de cabeza de flecha en el lado derecho de la celda Test Drive); un derecho.
Cuando se selecciona la celda Detalle y crear el segue empuje con la vista Detalle como el destino, el nuevo controlador de Test Drive se convierte en incrustado en el controlador de navegación de la vista Detalle. Este controlador de navegación maneja la pila de controlador de vista para todo en la vista Detalle de la Vista Controlador Split.






