Cómo agregar una cuenta de la familia en las ventanas 10
Adición de un miembro de la familia a sus cuentas de usuario en Windows 10 agrega una distinción importante a la cuenta. Si se agrega un niño, la actividad del niño se reducirse según los límites establecidos. Y si se agrega un adulto, esa persona también tendrá la capacidad de controlar la actividad de los hijos añadidos.
Si desea agregar una cuenta que no está involucrado en estos asuntos de familia, seleccione la otra opción, llamada Adición de una cuenta a otra persona. Allí, se puede crear una cuenta para un compañero de piso o invitado a largo plazo.
Los titulares de cuentas de administrador pueden crear cualquier tipo de cuenta siguiendo estos pasos:
Haga clic en el botón Inicio y haga clic en el botón Configuración.
Cuando aparezca la aplicación de configuración, haga clic en el icono de Cuentas.
Aparece la pantalla Cuentas, como se muestra en la siguiente figura, ofreciendo maneras de cambiar su propia cuenta, así como la forma de agregar cuentas de otras personas.
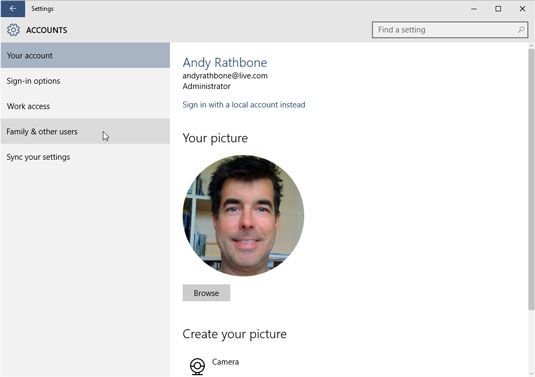 Haga clic en la palabra familia Otros usuarios para crear una nueva cuenta de usuario.
Haga clic en la palabra familia Otros usuarios para crear una nueva cuenta de usuario.Mientras esté aquí, usted puede ajustar su propia cuenta haciendo clic en su cuenta en el panel izquierdo. Puede cambiar la contraseña de una cuenta local, por ejemplo, o incluso cambiar la forma de una cuenta de Microsoft a una cuenta local.
Haga clic en la palabra familia Otros usuarios desde el panel izquierdo. (Si va a añadir a alguien que no es un miembro de la familia, salte al Paso 5.)
El panel derecho de la familia Otros usuarios de la pantalla, se muestran aquí, le permite crear cualquiera de las dos cuentas: una para un miembro de la familia, o uno para alguien más. Si va a crear una cuenta para un miembro de la familia, pasar al paso 4. Si usted es no la adición de un pariente, un salto adelante con el Paso 5.
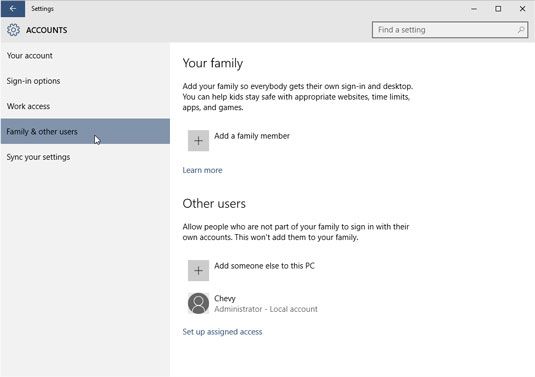 Añadir miembros de la familia, incluidos los niños, haciendo clic en Agregar un familiar.
Añadir miembros de la familia, incluidos los niños, haciendo clic en Agregar un familiar.Elija Añadir un familiar, y seguir los pasos para enviar a la persona una invitación.
Aparece una ventana, se muestra en la siguiente figura, que le pregunta si va a añadir un niño o un adulto. Haga clic en la casilla correspondiente, y luego decidir qué dirección de correo electrónico que se utilizará para esa persona. Usted tiene varias opciones:
Si ya conoce e # 8208-mail de la persona, escríbalo en el cuadro # Ingrese su E-mail Dirección 8208 y haga clic en el botón Siguiente. (Si el correo # 8208-mail no es ya una cuenta de Microsoft, se convirtió en uno.)
Si usted no sabe e # 8208-mail de la persona, haga clic en las palabras, es la persona que desea invitar no tiene un E # 8208 de correo electrónico. Eso te lleva a una página donde se puede firmar para arriba para un e # 8208 de correo electrónico que también sirve como una cuenta de Microsoft.
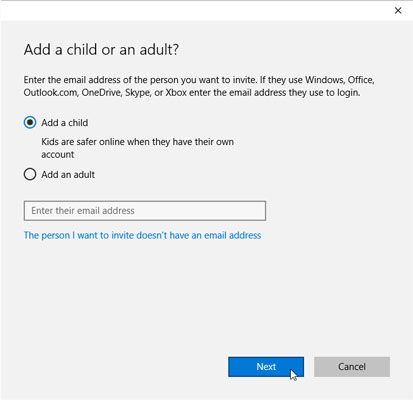 Elija si va a añadir un niño o un adulto y escriba su dirección de correo electrónico.
Elija si va a añadir un niño o un adulto y escriba su dirección de correo electrónico.Elija Agregar otra persona a su PC.
Microsoft complica inmediatamente las cosas, como se muestra en la ¿Cómo va a sesión Persona En? ventana, pidiendo e # 8208-mail del nuevo titular de la cuenta.
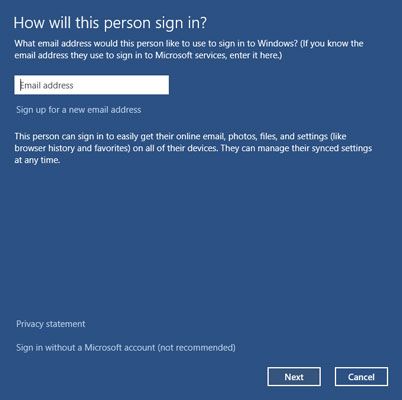 Introduzca una dirección de correo electrónico para registrarse en una cuenta de Microsoft.
Introduzca una dirección de correo electrónico para registrarse en una cuenta de Microsoft.Microsoft está tratando de decir es que usted puede elegir cualquiera de los dos tipos de cuentas para su nuevo titular de la cuenta:
Cuenta de Microsoft: Una cuenta de Microsoft es necesario para muchas de Windows 10 características. Una cuenta de Microsoft es simplemente un correo # 8208-mail que une a Microsoft, sus ordenadores, y su departamento de facturación. Sólo los titulares de cuentas de Microsoft pueden descargar aplicaciones desde la aplicación de Windows Store, almacenar archivos en un espacio de almacenamiento de Internet llamado onedrive, y acceso a otros beneficios que ofrece una cuenta de Microsoft. Para crear una cuenta de Microsoft, vaya al Paso 6.
Cuenta local: Seleccione esta opción para las personas que no están interesados en las cuentas de Microsoft y sus privilegios. Permite a la persona que utilice su equipo con una cuenta específica para su equipo. Para crear una cuenta local, haga clic en las palabras Conéctate Sin una cuenta de Microsoft (no recomendado) y luego saltar al Paso 7.
Escriba la dirección de correo electrónico de la cuenta de Microsoft del nuevo titular de la cuenta en el cuadro de texto Dirección de correo electrónico, haga clic en Siguiente y, a continuación, haga clic en Finalizar.
La cuenta estará esperando en la pantalla Inicio de sesión.
Cuando la persona quiere usar la computadora, elige la cuenta que lleva su e # 8208-mail y tipos en su contraseña de cuenta de Microsoft. Ventanas visita el Internet, y si e # electrónico y la contraseña 8208-mail partido, la cuenta está listo para la acción. Has terminado.
Haz clic en las palabras sesión sin una cuenta de Microsoft (no recomendado), que se muestra en la parte inferior de la última cifra.
Alarmados que te gustaría considerar la elección de una cuenta local humilde sobre la cuenta de Microsoft maravillosa, Microsoft muestra una página de confirmación con dos botones: Cuenta Microsoft y cuenta local.
Haga clic en el botón Cuenta Local.
Esto le dice a Microsoft que sí, que realmente quieres una cuenta local. (Después de todo, los titulares de cuentas locales siempre pueden convertir su cuenta en una cuenta de Microsoft en cualquier momento.)
Aparecerá una nueva pantalla, pidiendo un nombre para la cuenta (nombre de usuario), la contraseña de la cuenta, y una pista de la contraseña en caso de que olvide la contraseña.
Introduzca un nombre de usuario, contraseña y pista de la contraseña y luego haga clic en Siguiente.
Utilice primero el nombre o apodo de la persona por el nombre de usuario. Elija una contraseña simple y Un consejo el usuario puede cambiarlos después de que se registre como tal.
Haga clic en Finalizar.
Dígale a la persona a su nuevo nombre de usuario y contraseña. Su nombre de usuario le estará esperando en la sesión En la esquina de la pantalla inferior izquierda para él para empezar a usar la computadora.
No importa la opción que elija, su familiar invitado, ya sea un niño o un adulto, recibirá un correo # 8208-mail diciendo que han sido invitados a tener una cuenta de la familia en el ordenador. Una vez que acepten la oferta, aparecen automáticamente en una cuenta en el equipo.
Si ignoran la oferta, o no responden dentro de dos semanas, la oferta no es válida. (Si todavía quieren una cuenta después de dos semanas, es necesario enviar otra invitación.)
En este punto, usted ha terminado de agregar un miembro de la familia. Para agregar a alguien que no es un familiar, pasar al Paso 5.
No se puede decidir qué tipo de cuenta para crear? Crear una cuenta local es siempre una apuesta segura. (Titulares de las cuentas locales que desean o necesitan las ventajas de una cuenta de Microsoft pueden actualizar a uno en cualquier momento.)
Windows normalmente crea cuentas estándar para todos los nuevos usuarios sean o no han iniciado sesión con una cuenta de Microsoft o local. Puede actualizar esto más adelante a una cuenta de administrador si desea que al cambiar la cuenta.






