¿Cómo cambiar las cuentas de usuario en Windows 10
La configuración de la aplicación de Windows 10 le permite crear una nueva cuenta para un amigo o miembro de la familia, tal como se describe en la sección anterior. Y le permite ajustar su propia cuenta, cambiar su contraseña de la cuenta o el cambio entre un Microsoft o una cuenta local.
Los administradores pueden incluso modificar otras cuentas, cambiando a Estándar o cuentas de administrador.
Pero si usted quiere tener más control que eso - la capacidad de cambiar el nombre de una cuenta o contraseña - que necesita el poder del Panel de control del escritorio. Hay, también puede crear una cuenta de invitado, práctico para los visitantes que necesitan un viaje rápido a Internet, y nada más.
No se puede cambiar Microsoft cuentas con estos pasos - los titulares de cuentas deben ir en línea para hacer eso - pero poder cambiar una cuenta local.
Para cambiar la cuenta local de un usuario existente o activar la cuenta de invitado, siga estos pasos:
derecha, haga clic en el botón Inicio en la esquina inferior izquierda del pedregal y seleccione Panel de control en el menú emergente.
Si usted es un usuario de pantalla táctil, mantenga pulsado el dedo sobre el botón Inicio y toque en las palabras del panel de control en el menú emergente # 8208-up.
Haga clic para abrir Usuario del Panel de Control de Cuentas de la categoría.

Haga clic en el enlace de cuentas de usuario y luego haga clic en el Otro vínculo Cuenta Gestiona.
Aparecerá la ventana Administrar cuentas, como se muestra en la siguiente figura, enumerando todas las cuentas en el equipo.
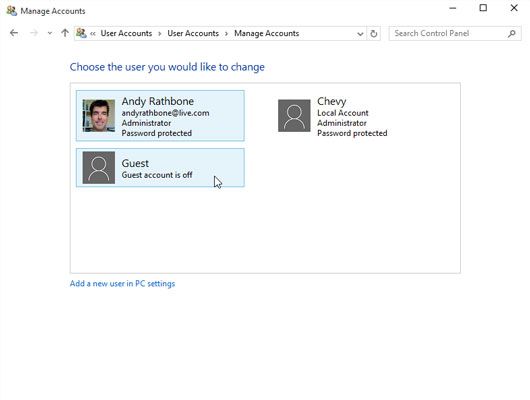 La ventana Administrar cuentas le permite cambiar la configuración de otros titulares de cuentas en el equipo.
La ventana Administrar cuentas le permite cambiar la configuración de otros titulares de cuentas en el equipo.Mientras esté aquí, no dude en para activar la cuenta de invitado seleccionando su nombre y haciendo clic en el botón Activar. Una cuenta de invitado proporciona una forma práctica y segura para que los visitantes usan su computadora - sin darles acceso a sus archivos, cambiar la configuración, o hacer cualquier cosa que pueda dañar su equipo.
Haga clic en la cuenta que le gustaría cambiar.
Windows muestra una página con la foto de la cuenta y le permite ajustar la configuración de la cuenta en cualquiera de las siguientes maneras:
Cambiar el nombre de cuenta: Aquí está tu oportunidad de corregir un nombre mal escrito en una cuenta. O no dude en jazz encima de su propio nombre de la cuenta, el cambio de Jane a Crystal Powers.
Crear / Cambiar una contraseña: Cada cuenta debe tener una contraseña para impedir la entrada de otros usuarios. Aquí está tu oportunidad de añadir una o cambiar el existente.
Configurar Microsoft Familia: Un huevo de Pascua para los padres, la familia de Microsoft le permite elegir las horas que un titular de la cuenta puede acceder a la PC, así como limitar los programas y juegos del titular de la cuenta puede ejecutar.
Cambiar el tipo de cuenta: Entra aquí para promover un usuario estándar de alta consideración moral a una cuenta de administrador o chocar un administrador de traviesa hasta estándar.
Eliminar la cuenta: No elija esta opción apresuradamente, porque cuenta la supresión de alguien, también se eliminan todos sus archivos. Si lo hace elegirlo, también elegir la opción posterior que aparece, Mantenga archivos. Esa opción coloca todos los archivos de esa persona en una carpeta en el escritorio para su custodia.
Administrar otra cuenta: Guarde su cosecha actual de cambios y empezar a ajustar la cuenta de otra persona.
Cuando haya terminado, cierre la ventana haciendo clic en la X roja en la esquina superior derecha.
Los cambios realizados en la cuenta de un usuario se llevan a cabo de inmediato.





