Cómo agregar eventos y citas para las ventanas 10 calendario
En Windows 10, después de entrar en sus cuentas en línea como Gmail, Outlook, Live.com, y otros, que ya ha abastecido la aplicación Calendario con las citas existentes.
Para ver sus citas, haga clic en Calendario baldosas del menú Inicio, que se muestra aquí. O, si usted está trabajando en la aplicación de correo, haga clic en el icono Calendario de la esquina inferior izquierda de la aplicación Correo.
Cuando abrió por primera vez, la aplicación Calendario pide que usted agregue sus cuentas de correo electrónico. Si ya ha introducido sus cuentas en la aplicación Mail, que ya aparecen aquí.
El calendario se abre para mostrar las citas asociadas a sus cuentas de correo electrónico, como Google o Outlook.com. Para ver más o menos días en pantalla, haga clic en el Día, Semana laboral, Semana, Mes o el botón en la parte superior. Si hace clic en la Semana, por ejemplo, aparece la aplicación Calendario, como se muestra.
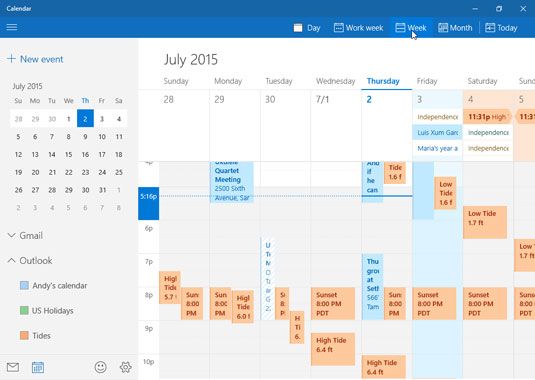
A menos que usted mantenga todas sus citas en línea, usted tendrá que editar algunas entradas, añadir nuevos o eliminar los que ya no puede asistir. En esta sección se explica cómo mantener sus citas hasta a la fecha.
No importa que ver la aplicación Calendario muestra, se puede voltear a través de las citas haciendo clic en las pequeñas flechas cerca de la esquina superior derecha de la pantalla. Haga clic en la flecha hacia la derecha para avanzar en el tiempo- haga clic en la flecha hacia la izquierda para retroceder.
Para añadir una cita para su aplicación Calendario, siga estos pasos:
Haga clic en el mosaico Calendario en el menú Inicio.

Aparecerá el Calendario.
Si estás en la aplicación Correo, también puede hacer clic en el icono de la aplicación Calendario en la esquina inferior izquierda de la aplicación de correo (que se muestra aquí.)

Haga clic en las palabras del Nuevo Evento desde la esquina superior izquierda de la aplicación Calendario.
Aparece una plantilla de evento en blanco, listo para que usted llene en el tiempo y lugar, así como para invitar a la gente.
Rellene el formulario de detalles.
Se muestra aquí, la mayor parte de las opciones son campos explica por sí mismo.
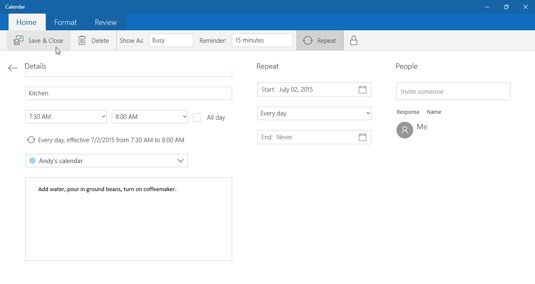 Añadir la fecha de su nombramiento, la hora de inicio, duración y otros detalles.
Añadir la fecha de su nombramiento, la hora de inicio, duración y otros detalles.El desafío más grande viene con el campo Calendario, una opción disponible sólo si se ha introducido más de una cuenta de correo electrónico en su aplicación de correo. ¿Qué correo electrónico cuenta deben recibir la nueva cita del calendario?
Una vez más, la respuesta depende de su teléfono. Elija Gmail para enviar citas al calendario de Gmail, donde aparecen en su teléfono Android.
O, usted puede elegir su cuenta de Microsoft. A continuación, puede descargar e instalar la aplicación Outlook, disponible tanto en Android y iPhones. La aplicación Outlook puede sincronizar las citas de Windows 10 Calendario de aplicación con el teléfono.
Haga clic en Guardar Cerrar botón.
La aplicación Calendario agrega su nuevo nombramiento en el Calendario de Windows, así como a cualquier cuenta que usted eligió en el paso 3.
Para editar o eliminar una cita, abrirlo en el calendario. Haga clic en el botón Eliminar en el menú superior. Para editarlo, abrirlo desde el calendario, realice los cambios y guardar los cambios, haga clic en Guardar Cerrar botón.






