¿Cómo controlar ahora jugando artículos en Windows Media Player en Windows 10
Puede reproducir música directamente desde el Windows 10 Mediateca del jugador: Justo a la derecha; haga clic en un archivo, álbum, artista o género y seleccione Reproducir. Windows Media Player comienza a reproducir la música, pero el programa permanece fija, a menudo llenando la pantalla.
Convocar a un jugador más pequeñas y manejables, haga clic en la Biblioteca / reproductor de palanca botón que se muestra aquí y convocar a la ventana Reproducción en curso se muestra en la siguiente figura. (La Biblioteca / jugador alternar botón vive en la esquina inferior derecha de la biblioteca.)
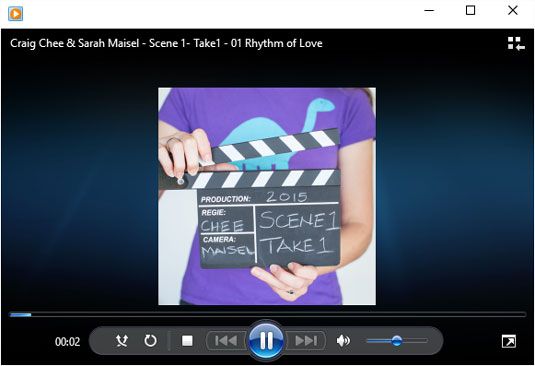
El minimalista Reproduciendo ventana muestra lo que está jugando actualmente, ya sea un vídeo o las ilustraciones de su canción que se está reproduciendo. Controles en pantalla le permiten ajustar el volumen, saltar entre canciones o videos en la lista, o pausar la acción.
Reproductor de Windows Media ofrece los mismos controles básicos al reproducir cualquier tipo de archivo, ya sea una canción, un vídeo, un CD o presentación de fotos. La figura muestra Windows Media Player abra su ventana de Reproducción en curso, ya que desempeña un álbum. Las etiquetas en la figura explican la función de cada botón. O descansar el puntero del ratón sobre un botón especialmente misterioso, y Windows Media Player muestra una explicación emergente.
Los botones en la parte inferior de trabajo como las que se encuentran en cualquier reproductor de CD, lo que le permite reproducir, detener, rebobinar, adelantar y silenciar la canción o película actual.
Para aún más los controles, a la derecha; haga clic en cualquier lugar de la ventana de Reproducción en curso. Aparecerá un menú, que ofrece para realizar estas tareas comunes:
Mostrar lista: Muestra la lista de reproducción a lo largo del lado derecho, que es útil para saltar directamente a diferentes canciones.
Pantalla completa: Amplía la ventana para llenar la pantalla.
Aleatorio: Reproduce canciones al azar.
Repetir: Bucles la misma canción.
Las visualizaciones: Elija entre mostrar la portada del álbum, líneas onduladas, espirales maravilloso, ondas de baile, u otros juegos de ojos extraños.
Mejoras: Abre un ecualizador, el equilibrio de ajuste, la velocidad de reproducción, el volumen equilibrador, y otras opciones de sonido.
Letras, subtítulos, o Subtítulos: Mostrar estos elementos, si están disponibles, que son útiles en la práctica para la noche de karaoke.
Haga compras para más música: En lugar de la venta de música, esta opción coloca el sitio web de Xbox Music en Windows Media Player. Allí, se le insta a subir música a la carpeta de música de su onedrive o para comprar el servicio de música en streaming de Microsoft.
Mostrar siempre Reproducción en curso en la cima: Mantiene la ventana por encima de otras ventanas en el escritorio.
Mas opciones: Abre la página Opciones, donde puede modificar los hábitos del Reproductor de Windows Media cuando la rasgadura de CD, el almacenamiento de su Windows Media Player Library, y otras tareas.
Ayuda con la reproducción: Obtiene el programa de Ayuda para hacer frente a la cabeza-rascadores.
Los controles de Reproducción en curso desaparecen de la pantalla cuando no se ha movido el ratón por un tiempo. Para traerlos de vuelta, mueva el puntero del ratón sobre la ventana de Reproducción en curso.
Para volver a la biblioteca del Reproductor de Windows, haga clic en el icono de palanca / reproductor de Biblioteca en la esquina superior derecha de la ventana.
Cuando minimiza Windows Media Player para barra de tareas del escritorio, coloque el puntero del ratón sobre el icono del reproductor: Un control aparece, lo que le permite pausar o saltar entre canciones.




