Cómo ajustar fotos con Windows Live Photo Gallery
Usted puede ajustar automáticamente las fotos con Windows Live Photo Gallery con Windows 7. Windows gratis largometraje de 7 de Windows Live Photo Gallery le permite fijar dichos errores comunes como horizontes inclinados, ojos rojos de fotos con flash, lavado colores o fotos que necesitan algún recorte de resaltar los detalles. Si no estás seguro por dónde empezar, usted puede sentarse y dejar que el Windows Live Galería ajuste automático función hacer el trabajo por usted.
El Windows Live Photo Gallery evaluará su foto y le proporcionará una versión "fijo". Sin embargo, si en algún momento usted decide que usted no está satisfecho con las soluciones previstas, puede hacer clic en el botón Revert y Windows 7 va a traer de vuelta a la foto original.
Haga clic en el botón Inicio, seleccione Todos los programas, seleccione Windows Live y haga clic en Windows Live Photo Gallery.
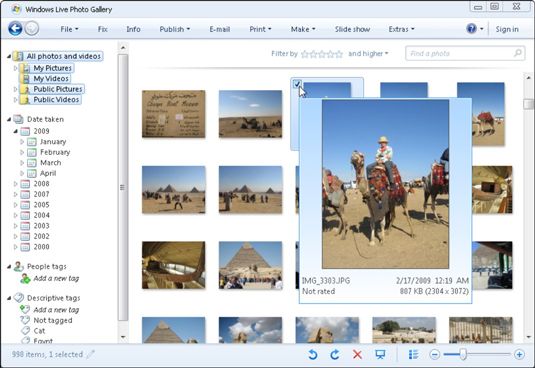
Después de unos momentos, el programa aparece en la pantalla con sus fotos ya catalogados por la fecha que usted los rompió.
Haga clic en la foto horrible, y haga clic en el botón Reparar en la barra de herramientas.
Windows Live Photo Gallery ofrece a sus herramientas de fotos de fijación a lo largo de su lado derecho.
Las herramientas de reparación de la foto aparecen rápidamente a lo largo del borde derecho de la ventana.
Haga clic Ajuste automático.
El programa evalúa su foto y elija los ajustes que considere las necesidades de fotos. Por sorprendente que parezca, ajuste automático por lo general hace que la foto se vea mucho mejor.
Si usted piensa que es perfecto, haga clic en el botón Volver a la Galería para guardar los cambios y seguir adelante.
Si se ve peor ahora, haga clic en Deshacer y seguir adelante con el Paso 4.
Si es mejor, pero todavía no fijada todavía, pasar el paso 4.
Haga clic en Ajustar exposición para encontrar el brillo, contraste, sombras y ajustes Destacados.
Deslice las barras para ajustar aún más los cambios de ajuste automático. Si la foto quieto no se ve bien, se mueven al paso 5.
Después de usar una categoría herramienta como Ajuste de la exposición, haga clic en su nombre para reducir el tamaño de sus herramientas. Eso hace que sea más fácil encontrar y ajustar los otros ajustes categoría.
Haga clic en Ajustar color para ajustar el tinte, la temperatura de color y ajustes de saturación.
Al igual que antes, deslice las barras al centro o borde a mejorar o eliminar de ajuste automático ajustes. Si la foto quieto no se ve bien, se mueven al paso 6.
Usted puede continuar su camino a través de otras herramientas de edición del Windows Live Photo Gallery.
La Galería de fotos cuenta con herramientas que puede utilizar para enderezar la imagen, eliminar ojos rojos, agudizar o suavizar la imagen y recortar elementos no deseados.
Haga clic en el botón Volver a la Galería para guardar los cambios o haga clic en Revertir para descartar los cambios y seguir adelante.
Si quiere mantener algunos de los cambios, pero no todos, haga clic en el botón Deshacer varias veces para eliminar los cambios más recientes.
Sobre el autor
 Cómo editar una foto en las ventanas de pintura en vivo de 7
Cómo editar una foto en las ventanas de pintura en vivo de 7 Paint, programa de dibujo mejorado Windows 7, le permite expresar su creatividad con una serie de herramientas de edición de fotos. Puede editar fotos con Paint en Windows 7 mediante la adición de texto, cambiando los colores y otros…
 Cómo importar vídeos en Windows Movie Maker en vivo
Cómo importar vídeos en Windows Movie Maker en vivo Antes de poder comenzar a crear su película digital espectacular, tiene que importar los archivos de vídeo de la cámara de vídeo. Y si usted desea utilizar los archivos de vídeo con Windows Live Movie Maker, por alguna razón, Windows 7…
 Cómo publicar fotos en Flickr de Windows Live Photo Gallery
Cómo publicar fotos en Flickr de Windows Live Photo Gallery Microsoft ha establecido un " relación especial " con Yahoo! y el sitio Web de Flickr. Uno de los efectos secundarios afortunados de esa relación es que se puede publicar fotos desde el Windows Live Photo Gallery directamente a su propio espacio…
 Cómo escanear un documento en Windows 7
Cómo escanear un documento en Windows 7 El fax de Windows y la utilidad Scan le permite escanear documentos y fotos. Antes de poder escanear documentos e imágenes, debe tener un escáner instalado en el ordenador. El escáner debe estar incluido en la sección Dispositivos de los…
 Cómo escanear fotos en Windows Live Photo Gallery
Cómo escanear fotos en Windows Live Photo Gallery En Windows 7, puede escanear fotos (o cualquier otra cosa, para el caso) directamente en Windows Live Photo Gallery. Aunque también se puede escanear fotos y documentos que utilizan Windows Fax y Escáner, usted obtendrá una imagen superior y una…
 Cómo enderezar fotos con Windows Live Photo Gallery
Cómo enderezar fotos con Windows Live Photo Gallery Una de las mejores nuevas características de edición de fotos en Windows Live Photo Gallery es la herramienta Enderezar las fotos. Puede utilizar la herramienta Enderezar las fotos en Windows Live Photo Gallery de Windows 7 para compensar esos…
 Cómo ver imágenes digitales en las ventanas 7 visor de fotos
Cómo ver imágenes digitales en las ventanas 7 visor de fotos Usted puede utilizar el Visualizador de fotos de Windows en Windows 7 para ver y organizar cada una de las fotos y las imágenes digitales en su colección de imágenes en constante crecimiento. Microsoft se trasladó la herramienta Galería de…
 Fotos de la cosecha con windows vista
Fotos de la cosecha con windows vista Vista permite a su facilidad para cosecha tus fotos. Recortar una foto implica la elección de una parte de una foto existente y convertir esa parte en toda la foto, omitiendo el resto de la foto.El recorte puede dejar de quitar malas partes de una…
 Cómo corregir una foto en la galería de ventanas foto
Cómo corregir una foto en la galería de ventanas foto La Galería fotográfica de Windows proporciona varias herramientas para mejorar tus fotos digitales. Usted puede utilizar estas herramientas para deshacerse del efecto de ojos rojos, recortar una foto, y el color y el brillo de ajuste.Abra la…
 Eliminar los ojos rojos de las fotos con windows vista
Eliminar los ojos rojos de las fotos con windows vista Windows Vista le permite eliminar los ojos rojos de las fotos que ha tomado. Ojos rojos se produce cuando la cámara capta la retina rojo sangre en la parte posterior del ojo.Fix herramienta de ojos rojos de Vista reemplaza el rojo con el negro más…
 Para las personas mayores: cómo trabajar con fotos digitales en las ventanas
Para las personas mayores: cómo trabajar con fotos digitales en las ventanas Windows 7 hace que trabajar con fotos digitales fáciles. Usted puede escoger y elegir las fotos para ver o mostrar un grupo de fotos en una presentación de diapositivas. Usted puede incluso hacer una foto favorita de su fondo de escritorio por lo…
 Para las personas mayores: ver una imagen en el visor de ventanas foto
Para las personas mayores: ver una imagen en el visor de ventanas foto De Windows Photo Viewer le permite ver fotos digitales. También puede utilizar Windows Photo Viewer al correo electrónico o imprimir fotos, grabar (guardar) fotos a disco, o mostrar imágenes en una presentación de fotos en pantalla.1Elija…
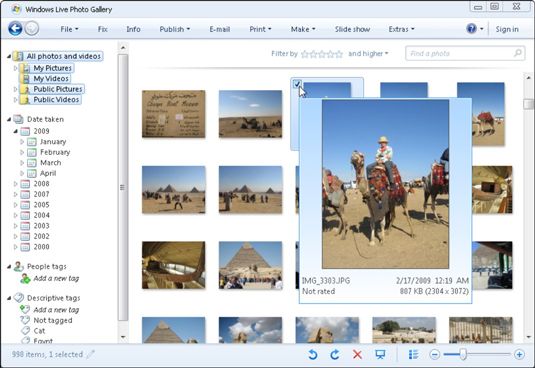
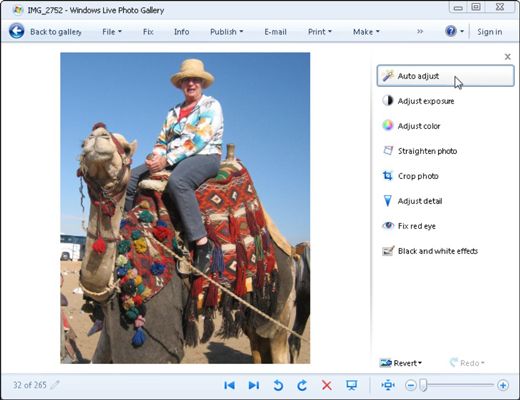 Windows Live Photo Gallery ofrece a sus herramientas de fotos de fijación a lo largo de su lado derecho.
Windows Live Photo Gallery ofrece a sus herramientas de fotos de fijación a lo largo de su lado derecho.




