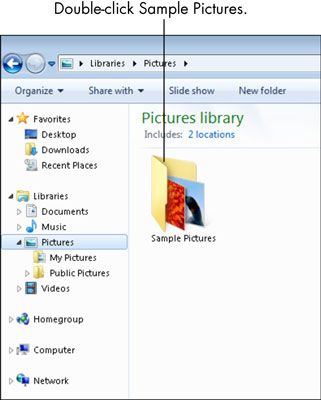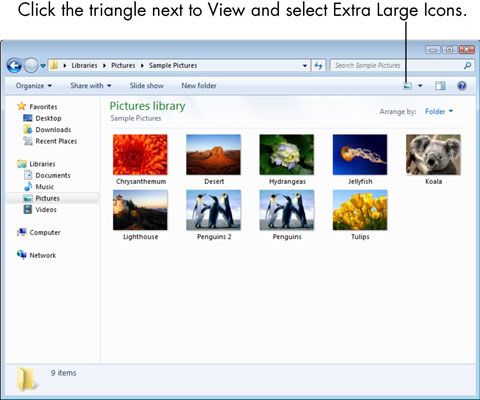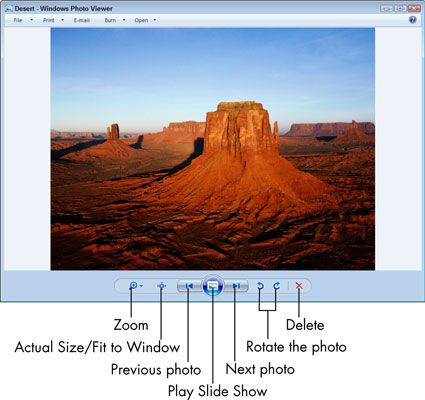Para las personas mayores: cómo trabajar con fotos digitales en las ventanas
Windows 7 hace que trabajar con fotos digitales fáciles. Usted puede escoger y elegir las fotos para ver o mostrar un grupo de fotos en una presentación de diapositivas. Usted puede incluso hacer una foto favorita de su fondo de escritorio por lo que se ve cada vez que se inicia Windows 7.
Para trabajar con fotos en Windows 7:
Elija Start-Pictures para abrir la biblioteca de imágenes.
La biblioteca de imágenes contiene fotos se copian desde una cámara digital y la carpeta Sample Pictures, incluido en Windows 7.
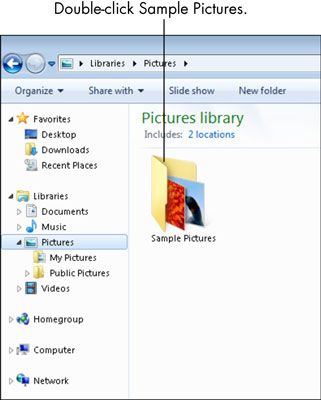
Haga doble clic en Imágenes de muestra.
Usted ve las fotos Microsoft incluye con Windows 7.
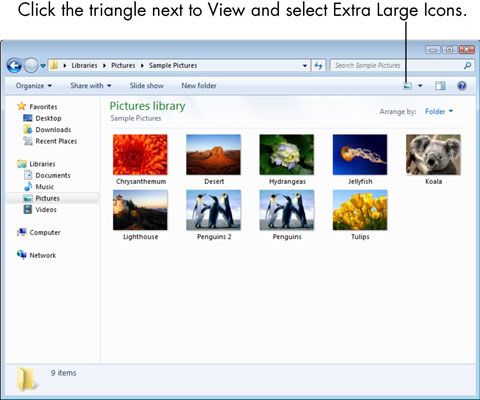
Haga clic en el triángulo situado junto al botón Vistas en la barra de comandos y seleccione Extra Large Icons.
Usted ve las mayores miniaturas de estas fotos.
Haga doble clic en la primera foto a una vista previa.
La foto se abre en cualquiera de Windows Photo Viewer (el espectador estándar para Windows 7) - Windows Live Photo Gallery (un programa gratuito de fotos de Microsoft) - Picasa (un programa gratuito de fotografía de Google) - u otro programa instalado por la empresa que vendió su equipo, por la persona que lo instaló, o mediante su cámara digital.
Ajuste la foto si es necesario.
En Windows Photo Viewer, las siguientes herramientas aparecen en la parte inferior de la ventana de izquierda a derecha:
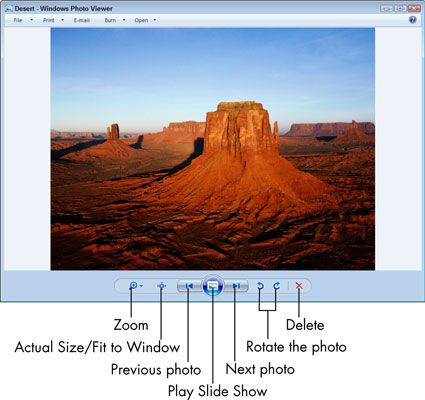
Cambiar el tamaño de la pantalla (Zoom): Haga clic en la lupa por un deslizador emergente para acercar y alejar de la foto.
Tamaño real y Ajustar a ventana: Estas dos herramientas se alternan en la segunda posición de la barra de herramientas. La mayoría de las fotos son más grandes que las pantallas de ordenador. Tamaño real muestra el verdadero tamaño de la foto, pero no se puede ver todo a la vez. Puede desplazar la foto (clic y arrastrar la foto para moverla). Utilice Tamaño real para ver los detalles en una foto. Ajustar a la ventana le permite ver toda la foto a la vez.
Anterior: Haga clic en esta herramienta para ver la foto antes de la actual, en función de cómo se clasifican las fotos. También puede pulsar la izquierda, tecla de flecha para ver la foto anterior.
Reproducción de la presentación de diapositivas: Este botón muestra cada foto en la carpeta en la pantalla completa durante unos segundos antes de pasar a la siguiente.
Siguiente: Haga clic en esta herramienta para ver la foto después de la actual, en función de cómo se clasifican las fotos. Como alternativa, presione la derecha; pulse la flecha para ver la siguiente foto.
Gire en sentido antihorario: Cada clic en este botón se enciende la foto 90 grados hacia la izquierda. Utilice esta opción para corregir fotos que se puso de lado.
Rotar las agujas del reloj: Cada clic en este botón se enciende la foto 90 grados hacia la derecha. Utilice este botón para corregir fotos que se puso de lado.
Eliminar: Haga clic en este botón para eliminar la foto actual.
Haga clic en Siguiente.
Usted ve cada una de las fotos de muestra de Windows Photo Viewer.
Haga clic en Cerrar.
De Windows Photo Viewer se cierra.
Sobre el autor
 Cómo utilizar la biblioteca de imágenes para reproducir una presentación de diapositivas en Windows 7
Cómo utilizar la biblioteca de imágenes para reproducir una presentación de diapositivas en Windows 7 Windows 7 utiliza la nueva función de biblioteca de imágenes para almacenar y organizar las fotos a través de toda su red. Puede utilizar la Biblioteca de imágenes para reproducir una presentación de diapositivas en Windows 7. Puede optar por…
 Cómo ver imágenes digitales en las ventanas 7 visor de fotos
Cómo ver imágenes digitales en las ventanas 7 visor de fotos Usted puede utilizar el Visualizador de fotos de Windows en Windows 7 para ver y organizar cada una de las fotos y las imágenes digitales en su colección de imágenes en constante crecimiento. Microsoft se trasladó la herramienta Galería de…
 Navegar por las fotos de las ventanas de la biblioteca 8 imágenes de escritorio
Navegar por las fotos de las ventanas de la biblioteca 8 imágenes de escritorio Su biblioteca de imágenes, que se encuentra en la franja abrazando el borde izquierdo de cada carpeta de escritorio, gana fácilmente prestigio como el mejor lugar de Windows 8 para almacenar sus fotos digitales. Cuando Windows 8 importa las fotos…
 Cómo cambiar una ventana de imagen 8 de la cuenta de usuario
Cómo cambiar una ventana de imagen 8 de la cuenta de usuario Por cada cuenta de usuario recién creado, Windows 8 elige una silueta genérica. Siéntase libre de cambiar la imagen a algo más reflexivo de lo Real: Usted puede tomar una foto con la webcam de su ordenador o elegir cualquier foto en su…
 Cómo ver una presentación de diapositivas ventanas 8
Cómo ver una presentación de diapositivas ventanas 8 Windows 8 ofrece una diapositiva sencilla lenta que muestra una fotografía tras otra. No es lujoso, pero es una manera integrada para mostrar fotos a amigos hacinamiento alrededor de su pantalla. Comience las fotos que fluyen a través de la…
 Para las personas mayores: usar una foto de familia para el Windows 8.1 cerradura fondo de la pantalla
Para las personas mayores: usar una foto de familia para el Windows 8.1 cerradura fondo de la pantalla Al encender un ordenador que ejecuta Windows 8.1, la pantalla de bloqueo es el primero que se ve. Así que, ¿por qué no hacer que su día un poco más brillante poniendo la foto de un ser querido en la pantalla de bloqueo? Usted puede poner una…
 Cómo ver las fotos desde la pantalla de Inicio de Windows 8.1
Cómo ver las fotos desde la pantalla de Inicio de Windows 8.1 De Windows 8.1 elimina la capacidad de la pantalla de inicio Fotos de aplicación para tirar en las fotos de tus redes sociales como Facebook y Flickr, por lo que es fácil de visualizar todas sus fotos desde dentro de un programa .. Para lo…
 Cómo imprimir fotos con las ventanas de aplicaciones 10 cámara
Cómo imprimir fotos con las ventanas de aplicaciones 10 cámara Tener fotos digitales, o incluso ser capaz de tomar fotos digitales en la aplicación de la cámara de Windows 10, es sólo la mitad de la diversión. Para disfrutar plenamente de sus fotografías (y no en la pantalla de su smartphone o simplemente…
 Cómo ver una presentación de diapositivas en Windows 10
Cómo ver una presentación de diapositivas en Windows 10 Windows 10 ofrece una presentación sencilla que muestra una fotografía tras otra. No es lujoso, pero es una manera integrada para mostrar fotos a amigos hacinamiento alrededor de su pantalla. Comience las fotos que fluyen a través de la pantalla…
 E-mail sus fotos
E-mail sus fotos Cuando e-mail las fotos, por lo general hay que reducirlas en tamaño en comparación con la foto original. Vista le permite cambiar el tamaño de tus fotos antes de enviarlos por correo electrónico. Agrandar1derecha, haga clic en la foto o fotos…
 Cómo corregir una foto en la galería de ventanas foto
Cómo corregir una foto en la galería de ventanas foto La Galería fotográfica de Windows proporciona varias herramientas para mejorar tus fotos digitales. Usted puede utilizar estas herramientas para deshacerse del efecto de ojos rojos, recortar una foto, y el color y el brillo de ajuste.Abra la…
 Para las personas mayores: ver una imagen en el visor de ventanas foto
Para las personas mayores: ver una imagen en el visor de ventanas foto De Windows Photo Viewer le permite ver fotos digitales. También puede utilizar Windows Photo Viewer al correo electrónico o imprimir fotos, grabar (guardar) fotos a disco, o mostrar imágenes en una presentación de fotos en pantalla.1Elija…